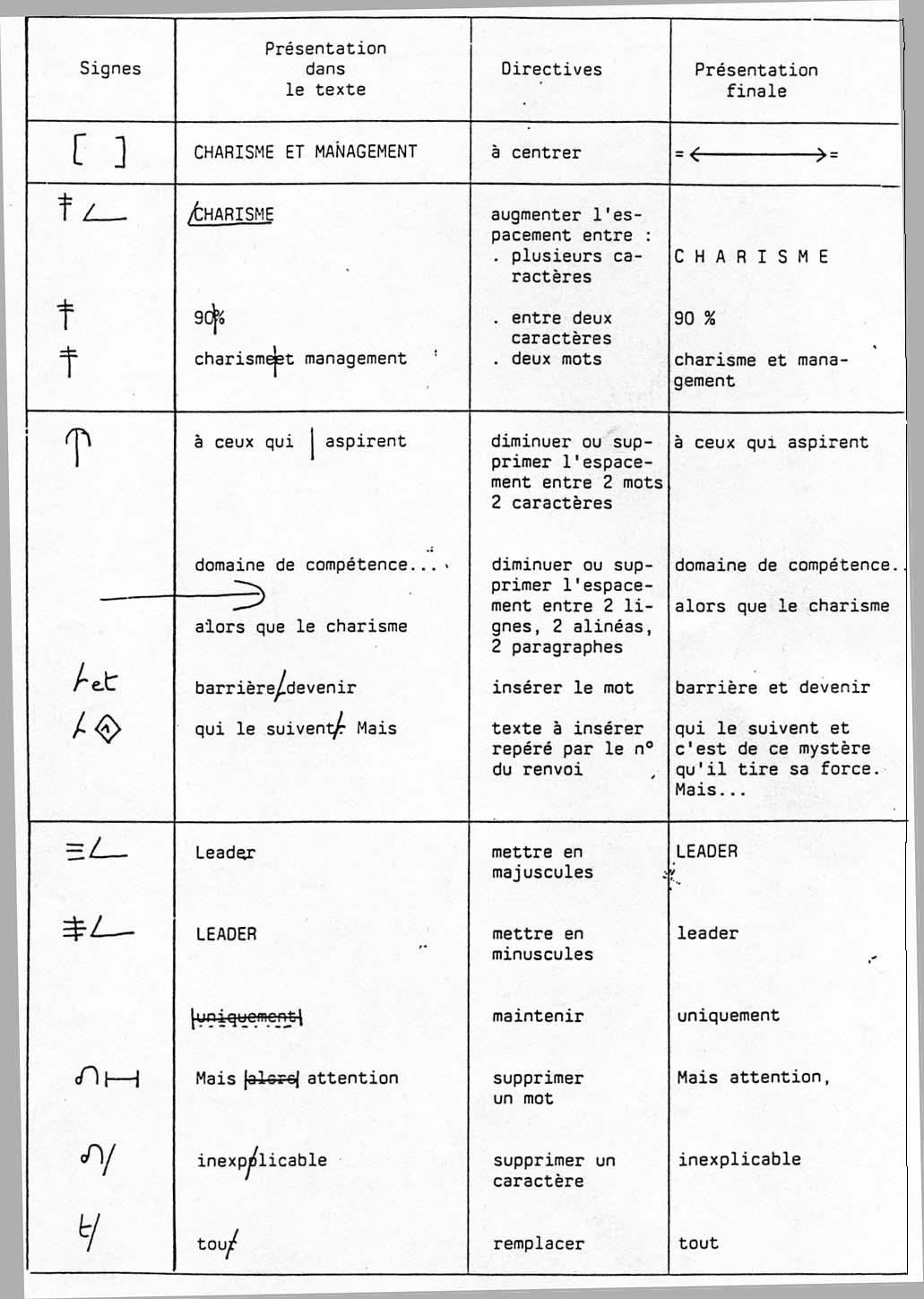
TABLE DES MATIÈRES
1Introduction 3
1.0.0.1Le texteur 3
1.0.0.1Les texteurs 4
1.0.0.2Comment se procurer un texteur ? 4
2Notions préliminaires 6
2.0.1Vocabulaire 6
2.0.2Dactylographie 7
2.0.2.1Quelques règles 7
2.0.2.2Signes de correction 8
2.0.3Présentation d'une lettre 11
2.0.3.1Les différentes zones 11
2.0.3.2L’adresse 11
3Utilisation élémentaire 15
3.1Présentation 15
3.1.0.1Généralités 15
3.1.0.2Écran de base 16
3.1.0.3Exemples d’écrans de base 16
3.1.0.4Éléments spécifiques 18
3.1.0.5Méthode de travail 19
3.2Opérations sur les documents 19
3.2.0.1Créer un nouveau document 19
3.2.0.2Nommer et sauvegarder un document 20
3.2.0.3Sauvegardes régulières et versions successives 21
3.2.0.4Imprimer un document 22
3.2.0.5Fermer un document 22
3.2.0.6Ouvrir un ancien document 23
3.2.0.7Changer de document en cours de session 23
3.2.0.8Exercice 24
3.3Opérations sur le texte 24
3.3.0.1Frappe 25
3.3.0.2Texte 25
3.3.0.3Paragraphes 26
3.3.0.4Exercice « texte brut » 27
4Travail amélioré sous Word 29
4.1Mise en forme 29
4.1.0.1Caractères 29
4.1.0.2Paragraphes 30
4.1.0.3Texte 31
4.1.0.4Document 32
4.1.0.5Mise en page et impression 32
4.1.0.6Exercices 32
4.2Améliorations du document 36
4.2.0.1Texte 36
4.2.0.2Tableaux 36
4.2.0.3Dessin 37
4.2.0.4Insertion d’objets d’autres applications 37
4.2.0.5Exercices 37
4.3Divers 38
4.3.0.1Gestion de l’ECRAN et des fenêtres 38
4.3.0.2Gestion des fichiers 38
4.3.0.3Barres d’outils 38
4.3.0.4Outils divers 38
4.3.0.5Astuces et recettes en vrac 38
4.3.0.6Quelques perles de WORD 40
5Du boulot de pro 42
5.1Les macros 42
5.1.0.1WordBasic 7 42
5.1.0.2VBA sous Word 8, 9 et 10 43
5.2Les texteurs 44
5.2.0.1Les différentes versions de Word 44
5.2.0.2Les grands concurrents 44
5.2.0.3Les petits concurrents et les texteurs des intégrés 45
5.2.0.4Les éditeurs 45
5.2.0.5Les logiciels de PAO 45
Introduction
1.0.0.1Le texteur
Un logiciel de traitement de textes (à mon sens, il faut un « s », mais la coutume est de ne pas en mettre, ce qui se défend également), ou texteur, est un logiciel destiné à faciliter le travail courant de dactylographie, par exemple :
- frappe rapide de texte ;
- corrections et modifications sans être obligé de tout retaper ;
- mise en page et changements de présentation.
Les texteurs se sont énormément développés depuis plusieurs années, offrant des fonctions (qu’il est de bon goût d’appeler des « fonctionnalités », mais je ne vois pas ce que cela ajoute…) de plus en plus puissantes, par exemple :
- présentations élaborées et personnalisées ;
- documents longs ;
- tableaux, avec même des formules de calcul ;
- graphiques ;
- correction orthographique et grammaticale ;
- travail en équipe ;
- communication : télécopie, Internet.
Évidemment, en contrepartie, ils sont devenus de plus en plus compliqués et lourds à manier, en dépit de ce que racontent les publicités.
1.0.0.1Les texteurs
Le texteur le plus connu, mais pas le seul et encore moins le meilleur, est Word de Microsoft.
Word a été créé début 1984. Les principales versions qu'on peut rencontrer à l'heure actuelle sont Word 7 (nom commercial Word 95), Word 8 (nom commercial Word 97), Word 9 (nom commercial Word 2000) et Word 10 (nom commercial Word 2002 ou XP) sous Windows 4 (95, 98, 98DE, 98ME), NT5 (2000) et Windows 5 (XP).
Ses principaux concurrents sont Wordperfect de Corel, Wordpro (ex Amipro) de Lotus et StarWriter (texteur de la suite StarOffice, créée par la société allemande Star Division, rachetée en 1999 par Sun Microsystems).
On trouve également des texteurs tout à fait honorables dans des intégrés tels que AppleWorks 5 (ex ClarisWorks 5) et 6 de Apple, mais tournant sur PC.
Les produits Microsoft existent en général en versions PC et Mac, peu différentes. Les produits Corel et Star Office existent sur PC en versions Windows et Linux. (Gobe Productive sur feu BeOS).
Les éditeurs sont des texteurs simplifiés (en réalité les ancêtres des texteurs), ne possédant qu’un nombre réduit de fonctions essentielles (par exemple le bloc-notes de Win 4), ou dédiés à des tâches spécialisées (par exemple l’éditeur de programmes de dBASE, ou un éditeur hexadécimal, pour bidouiller sur le dur).
À l’opposé des éditeurs, on trouve des logiciels de mise en page tels que le célèbre XPress, et de présentation tels que Lotus Freelance. Les Incultes parlent de « publication ».
1.0.0.2Comment se procurer un texteur ?
Rappel : le piratage est interdit.
Deux éditeurs et un vrai texteur que vous possédez sans le savoir ( ! ! !) :
- EDIT, à lancer sous commandes DOS en tapant simplement son nom « edit.exe » (sans les guillemets, bien sûr !), ou même « edit », ou sous Win en tapant son nom dans la boîte après avoir fait Démarrer | Exécuter.
- le bloc-notes de Win, dans Démarrer | Programmes | Accessoires ; c’est le fils de EDIT, sous Win ;
- et Wordpad, au même endroit.
Tous les 3 sont largement suffisants pour s’entraîner, et même, avec Wordpad, pour un travail de courriers ordinaires. Pas besoin de payer plus !
Il y a 3 ans, la revue PC Mag n° 115 a donné la suite « Lotus Smartsuite 97 » complète, en français mais limitée à 30 jours. Idem il y a 2 ans dans un numéro de Windows News, mais illimitée. Vous pouvez essayer de commander ce numéro de Windows News.
La revue Presqu’Offert a sorti un numéro spécial avec Claris Works 5 (99 F.). Dans PC Drivers, vous trouverez les MAJ pour la monter en Apple Works 6.1.
Tous les 2 ou 3 mois, au moins 1 revue offre Star Office (complète, illimitée, en français) sous Win ou sous Linux ; la version suivant la 5.2 porte le n° 6 et est commerciale, mais il existe une version libre baptisée « OpenOffice.org ». Compatible (à 95 %) avec MS Office 97, 2000 et XP (selon version).
Dans les revues dédiées à Linux, souvent WordPerfect, ou d’autres suites bureautiques telles que K Office.
À TROUVER : PC MAG N° 156, MAI 2001 AVEC ABILITY OFFICE 1.0, très bien, après enregistrement gratuit ; je l’ai fait, kein problemo.
À ÉVITER ABSOLUMENT : PC MAG N° 160 (SEPTEMBRE 2001) : EASY OFFICE complète, illimitée, gratuite, mais… en anglais ! Je me suis précipité dessus, et après l’avoir installée, et copieusement râlé, j’ai regardé la pochette du CD, sur laquelle il est indiqué « complète, illimitée et gratuite », j’ai relu ce que j’avais écrit 1 semaine avant dans mon polycop A « L’informatique », au § « Acteurs de l’informatique » :
Conseil général : si vous achetez un numéro d’une revue quelconque parce que vous êtes alléché par le gros titre annonçant « tel logiciel gratuit », méfiez-vous et vérifiez bien qu’il y a les 3 mentions : illimité, complet, en français. Lorsque c’est le cas, cela est écrit bien lisiblement.
C’est bien fait pour ma pomme, ça m’apprendra à lire mon cours ! Quand même, EasyWord 2001 a lu avec peu de problèmes le présent polycop tapé sous Word 2000 (perte de la numérotation des chapitres et des §), en tous cas le résultat n’est pas pire que l’exportation par Word 2000 ou Word 2002 vers Word 97 (en .rtf, on rêve ! ! !), qui ne sait pas lire du Word 2000 (sauf si SR1, bien sûr)…
Ragtime Solo (un nom bizarre pour une suite bureautique, mais bon, c’est comme ça !) : complet, illimité, en français, sur le CD de PC Magazine n° 167, d’avril 2002.
Dans le n° 10 de PC sharewares (septembre octobre 2002) : plusieurs petits éditeurs et texteurs gratuits, dont l’excellent Abiword 1.0.2.
Bref, si avec tout ça vous ne trouvez pas légalement un texteur gratuit, c’est que vous faites exprès !
2Notions préliminaires
2.0.1Vocabulaire
Document : fichier enregistré par le texteur. Dans des cas que nous verrons plus loin, on précise : document texte.
Frappe au kilomètre : frapper le texte sans s'occuper de la marge de droite, c'est le texteur qui s'en charge. Attention pour ceux qui auraient travaillé sur MAE (machine à écrire) classique : si vous frappez sur la touche Entrée en fin de ligne, le logiciel prendra cela comme une fin de paragraphe, et vous n'obtiendrez pas du tout la présentation que vous espérez.
Justification et alignement. la justification est l’opération qui consiste à répartir les mots sur les lignes en jouant sur les espaces pour que les débuts (à gauche) et les fins de ligne (à droite) soient alignés sur la marge de gauche et la marge de droite. On dit que le texte est justifié. Sinon, le texte peut être simplement cadré sur la marge de gauche, avec des fins de lignes à droite irrégulières, selon la longueur des mots situés en fin de ligne. On peut avoir la même présentation, mais cadrée à droite, c’est à dire que toutes les lignes se terminent en alignement sur la marge de droite, mais c’est le début qui est irrégulier. On peut enfin centrer le texte : chaque ligne est cadrée sur le milieu entre les 2 marges, et les espaces au début de la ligne et ceux à la fin sont égaux. Dans ces 4 cas, on parle d’alignement : justifié, à droite, à gauche, centré.
Marge : espace entre le bord de la feuille et la zone de texte.
Mot : ensemble de caractères précédé et suivi d'un espace ou d'un signe de ponctuation.
Paragraphe : ensemble de lignes formant un pavé de texte, suivi d'un retour à la ligne (ou fin de ligne ou "retour chariot").
Zone de texte : portion de la feuille comprise entre les marges.
2.0.2Dactylographie
2.0.2.1Quelques règles
Chapitre de Christian VARINARD.
Les règles et recommandations ci-après consistent souvent en des règles du bon usage de la langue française et, également, en des dispositions propres à la technique dactylographique et au traitement de texte. L'ensemble résulte ainsi, pour l'essentiel, des usages : usage de la langue, usage dactylographique, ainsi que d'extraits de décisions de l'AFNOR.
L'inobservation d'une de ces règles dans un document dactylographié quelconque (thèse, mémoire, rapport, lettre, etc.) constitue donc une faute au même titre qu'une erreur en matière d'orthographe ou de grammaire.
Règle 1 :
On ne met d'espace ni avant, ni après :
- la barre oblique,
- l'apostrophe,
- le trait d'union.
Exemples :
L'âne est dans l'étable.
Il prend un tire-bouchon pour ouvrir sa bouteille.
Règle 2 :
On ne met pas d'espace avant, mais on met un espace après :
- les signes de ponctuation simples (point, virgule),
- les points de suspension (au nombre de trois).
Exemples :
La maison ne comporte pas de jardin. En revanche, il y une cour.
Ce magasin vend des boissons, des sandwichs, des gâteaux… Il ne vend pas de bonbons.
Règle 3 :
Les signes de ponctuation double (point virgule, point d'exclamation, point d'interrogation, deux points) et le signe % sont toujours suivis et précédés d'un espace. Après le point virgule et les deux points, on ne redémarre jamais la phrase avec une majuscule.
Exemples :
Où est Roger ? Il y a longtemps que je ne l'ai pas vu.
Il y avait trois plats : melon au porto, filet de turbo à la crème et bavarois à la fraise.
Règle 4 :
Lorsqu'on ouvre des guillemets où une parenthèse, il y a un espace avant mais pas après. Si on ferme des guillemets ou une parenthèse, il n'y a pas d'espace avant mais un après, sauf dans le cas où c'est un point ou une virgule qui suit.
Exemples :
La frappe du texte doit s'effectuer "au kilomètre".
Dans une famille, les occasions de faire la fête (anniversaire, mariage, fiançailles) sont nombreuses.
Règle :
Les coupures de mots en fin de lignes sont marquées par un tiret sans espace devant celui-ci. Elles se font entre deux syllabes (pa-/pier) et, en particulier, entre deux consonnes (col-/lier).
Les mots qui comportent un préfixe peuvent également se couper après ce préfixe.
Exemples :
|
Coupure entre deux syllabes :
Trans-/pirer ou transpi-/rer Ins-/truit Exo-/nérer ou exoné-/rer Interur-/bain |
Coupure après le préfixe :
Trans-/pirer Ins-/truit Ex-/onérer Inter-/urbain |
2.0.2.2Signes de correction
Signes de correction tableau 1
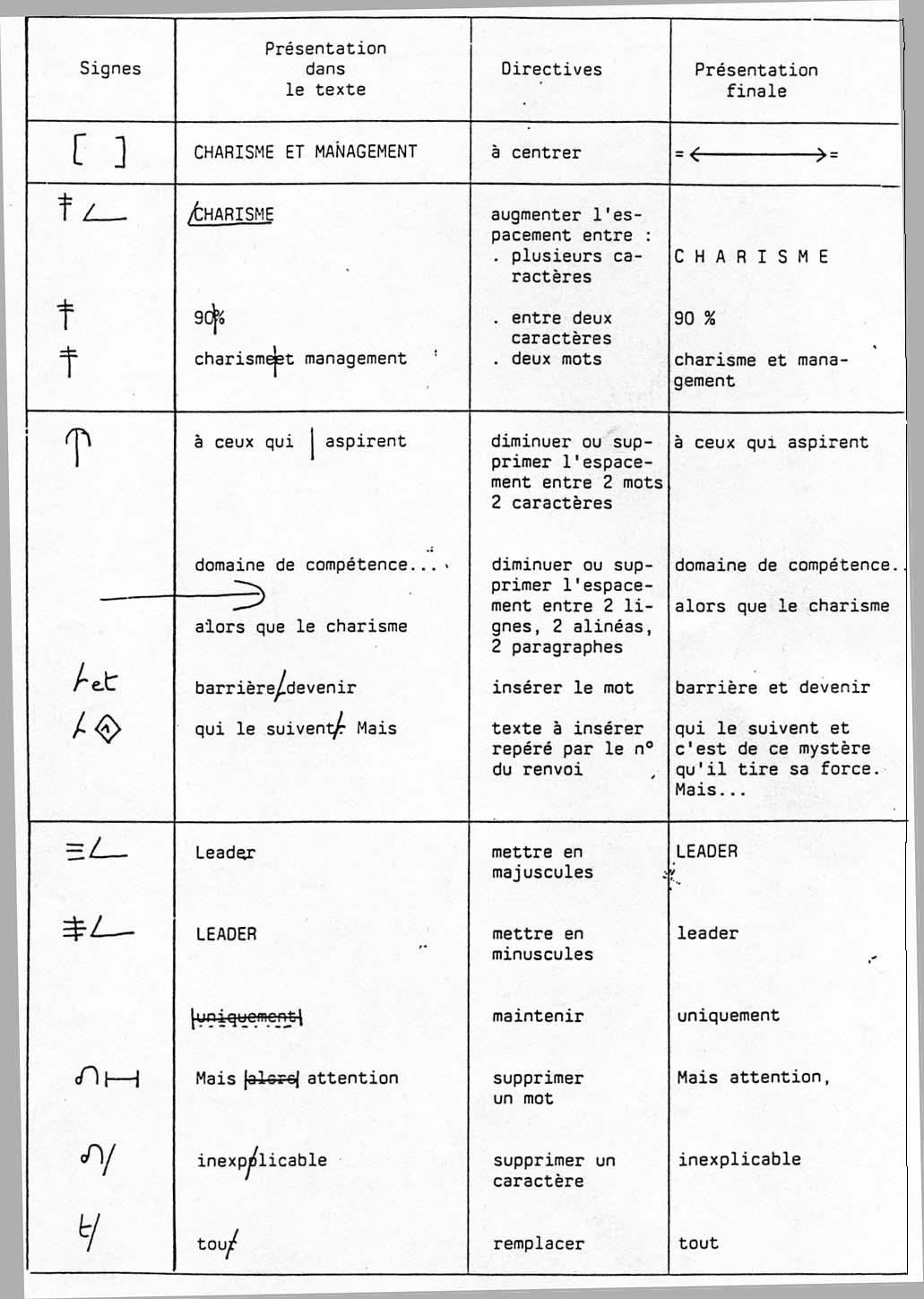
Signes de correction tableau 2
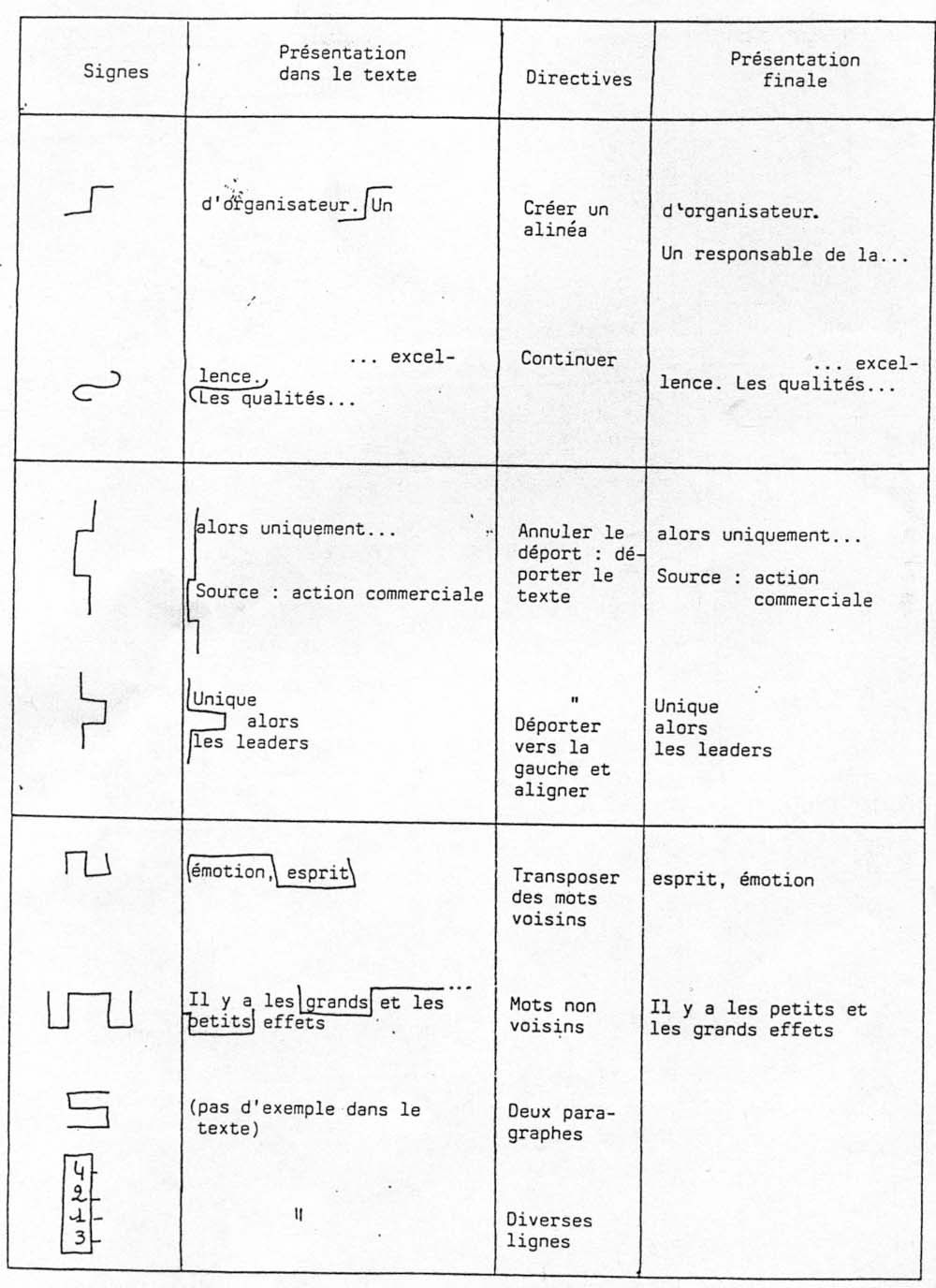
2.0.3Présentation d'une lettre
2.0.3.1Les différentes zones
Dans une lettre type, même s'il peut y avoir des variantes, il y a un certain nombre de zones réservées dans lesquelles figurent des éléments particuliers. Elles sont détaillées dans la page suivante, et vous avez un gabarit similaire sur la page d’après.
2.0.3.2L’adresse
L’AFNOR a normalisé une présentation de l’adresse en 6 lignes :
- lignes 1 et 2 :identification du destinataire ;
- ligne 3 : bâtiment, escalier…
- ligne 4 : n°, type et nom de la voie ;
- ligne 5 : nom de la commune si différent du bureau distributeur ;
- ligne 6 : code postal et nom du bureau distributeur.
Zone d'en-tête
Contient le plus fréquemment le sigle d'une société et sa raison sociale
Dans le cas d'un particulier, contient ses coordonnées, alignées à gauche
Les éléments figurants dans cette zone apparaissent sur toutes les pages de la lettre


Zone contenant la désignation
et l'adresse du destinataire

Zone contenant le plus souvent
 la
date du jour d'impression
la
date du jour d'impression
Zone du corps de la lettre

Zone de pied de page
Dans le cas d'une société, on retrouve dans cette zone ses coordonnées (postales et bancaires) ainsi que les renseignements sur son capital et son type (SA par exemple)
 Dans le cas
d'un particulier, il n'y a fréquemment rien dans cette zone
Dans le cas
d'un particulier, il n'y a fréquemment rien dans cette zone
Gabarit
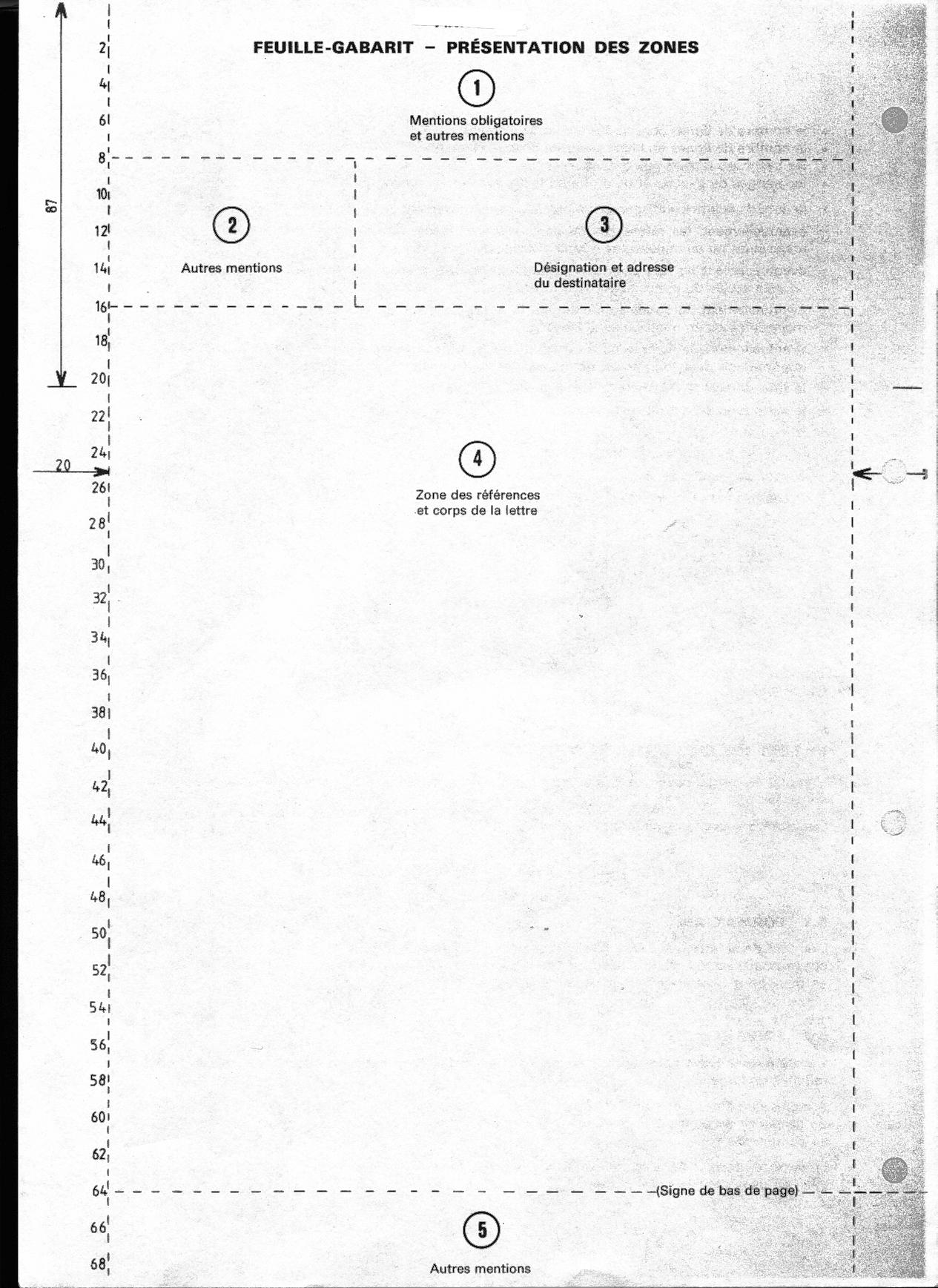
3Utilisation élémentaire
3.1Présentation
Je ne traiterai pas les questions suivantes :
- lancement du texteur ;
- aide ;
- sortie (fermeture).
Pour ces points, , reportez-vous aux méthodes exposées dans le § concernant les traits communs des applications sous W4, dans le polycopié « Le micro-ordinateur ».
3.1.0.1Généralités
Les explications données dans ce chapitre sont très générales et valables, sauf exception, pour tous les texteurs et éditeurs. Dans la pratique, lorsque vous travaillerez avec un logiciel donné, vous ferez quand même bien attention aux différences possibles dans le détail.
À ce propos, un conseil général, qui sera évidemment valable pour les tableurs et pour les SGBD (et pour toute catégorie de logiciel) : apprenez à raisonner en termes de tâches à exécuter (je veux effectuer telle opération) et non en termes de recettes à appliquer (j’appuie sur telle touche) : si vous comprenez POURQUOI vous faites ce que vous faites, vous arriverez plus facilement à vous adapter aux variantes d’une version à une autre ou même aux changements plus importants d’un logiciel à un autre.
Entre autres conséquences, c’est pourquoi j’expliquerai essentiellement l’utilisation des menus et des commandes, et non des icônes d’outils et encore moins des raccourcis. À ce propos, rappel sur le risque de mauvaise interprétation des symboles des icônes des boutons des barres d’outils (ouf !), et 2 exemples sous Word : la disquette ne représente absolument pas la sauvegarde sur disquette, le pinceau ne représente pas un pinceau de colle pour l’opération Coller… Rappel du rappel : chaque année, pour le terminal, mon collègue et moi-même nous tendons lâchement ces pièges ignobles avec un succès qui ne se dément pas…
Un texteur utilise l'organisation de répertoires et de fichiers du SE sous lequel il tourne.
Pour Word, les extensions à connaître sont .doc pour les documents, et .wbk pour les copies de sauvegarde de ces documents.
Enfin un rappel : vous pouvez la plupart du temps annuler la dernière opération si le résultat ne vous plait pas, avec Édition | Annuler, ou avec l’icône d’annulation, une flèche en arc de cercle vers l’arrière.
3.1.0.2Écran de base
On obtient après démarrage du logiciel l’écran de base, présentant en principe une page de document vierge. Voir les exemples ci-après. Il est possible qu’on obtienne un écran différent. On se ramène au cas présent par la commande Fichier | Nouveau.
On reconnaît aisément sur ces exemples tous les éléments étudiés dans le chapitre sur les interfaces graphiques :
- barre de titre (avec menu système, nom de l’application et titre du document, boutons de réduction etc. de l’application) ;
- barre de menus (avec bouton menu système du document et boutons de réduction etc. du document) ;
- 2 barres d’outils ;
- barre d’état ;
- il n’y a pas d’ascenseur sur les exemples, car il n’y en a pas besoin étant donné qu’on n’a rien dactylographié(à part le nom de l’écran).
3.1.0.3Exemples d’écrans de base
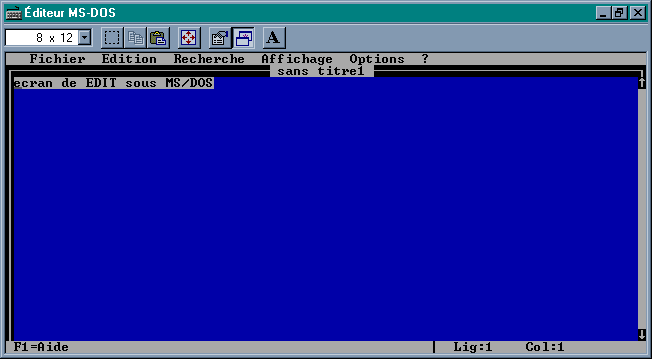
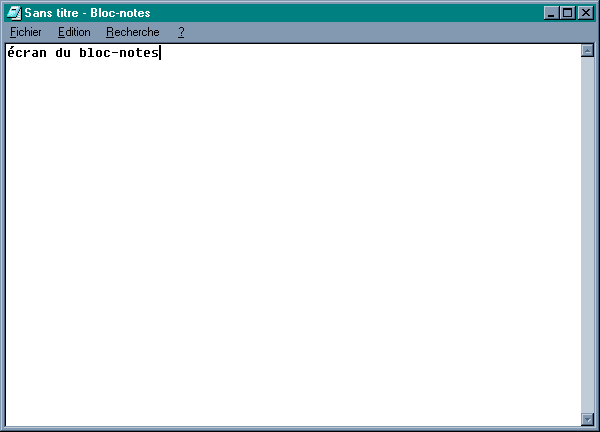
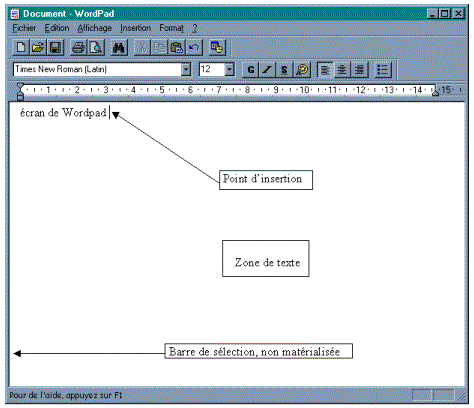
3.1.0.4Éléments spécifiques
Au départ, le texteur (ou l’éditeur) affiche en principe une page vierge, avec un nom du document du genre “ sans titre ”, ou “ document 1 ”. Sinon, voir ci-dessous ce qu’il faut faire.
On note sur cette page vide les éléments spécifiques aux texteurs :
- la zone de texte : c’est la grande fenêtre, complètement blanche tant qu’on n’a rien frappé ; elle comporte souvent une barre rectangulaire verticale fine tout à gauche, non matérialisée, appelée barre de sélection ;
- le point d’insertion, ou curseur ;
- certains texteurs possèdent en outre une marque de fin de document, qui n’existe pas dans l’exemple donné ci-dessus.
Le point d’insertion (trait vertical clignotant) indique l’emplacement où va apparaître le texte tapé. Il indique aussi le point de départ de certaines opérations, par exemple la vérification orthographique.
Rappel : Le pointeur de la souris peut changer de forme selon sa position dans la fenêtre de travail, ce qui signale un changement de fonction.
Certains boutons des barres d’outils sont les mêmes que sous n’importe quelle application Windows, d’autres sont évidemment spécifiques à l’application. Signalons dès à présent qu’on peut enlever ces barres pour agrandir la zone de saisie de texte. Je vous rassure tout de suite : on peut les remettre !
Dans les texteurs évolués, certaines boites de dialogue comportent une fenêtre “ exemple ” pour montrer le résultat de la commande qu’on s’apprête à choisir.
3.1.0.5Méthode de travail
a- frapper le texte sans se préoccuper de la mise en forme ;
b- sauvegarder et dupliquer à intervalles réguliers, surtout si le document est long ;
c- mettre en forme et améliorer la présentation : aération du texte, gras, italiques, bordures, encadrements...
d- vérification orthographique et grammaticale ;
e- sauvegarder et dupliquer la version finale ;
f- si on a le temps, fignoler ;
g- s'il y a des opérations très compliquées à exécuter, bien réfléchir AVANT pour savoir ce qu'on veut faire (conseil très général en informatique et pas uniquement en informatique...). Par exemple dans Word 8, si l'outil tableau est effectivement extraordinairement admirable, il souffre quand même de certaines lacunes qui rendent certaines opérations difficilement réversibles dans certains cas particuliers. Conseil : faire une copie du document, et expérimenter sur cette copie !
3.2Opérations sur les documents
3.2.0.1Créer un nouveau document
Il se peut que, pour une raison quelconque, ou à la suite d’une fausse manip de votre part, le logiciel n’affiche pas de page vierge. On doit donc créer un nouveau document.
Procédure sous Word :
Fichier | Nouveau
On obtient une boîte « Nouveau » ; dans l’onglet « Général » ; vérifier que c’est bien « créer un nouveau document » qui est coché ; sélectionner « Document vide » puis « zéro K », ou 2-cliquer sur « Document vide ».
Sous un autre texteur, vous n’aurez aucune peine à vous inspirer de cette procédure pour l’adapter.
Éventuellement, maximiser la fenêtre de l’application et / ou celle du document pour travailler plus commodément.
3.2.0.2Nommer et sauvegarder un document
Conseil à appliquer en TD : lorsqu’on s’apprête à frapper un texte, on est supposé avoir une idée de ce qu’on va faire, c’est à dire qu’on doit être capable d’inventer un nom représentatif du document qu’on va créer. Par exemple, si Georges veut établir son CV, il l’appellera CVJOJO, pour ne pas le confondre avec le CV de sa sœur Nathalie, qui s’appellera CVNATH (le fichier, pas la sœur).
Il est même prudent de l’appeler CVJOJO1, car il y aura vraisemblablement plusieurs versions.
Cela surprend les débutants, mais on s’y habitue : on peut très bien nommer et sauvegarder un document vide, c’est à dire une page blanche. Cela peut effectivement paraître bizarre, mais cela est intéressant pour les sauvegardes régulières.
Attention : pour cette première sauvegarde, il faut utiliser la commande Fichier | Enregistrer sous, et non “ Enregistrer ” simple. Cette commande provoque l’affichage d’une boîte de dialogue du genre de celle donnée ci-après.
 Le
processus est évident : on commence par sélectionner
l’unité et le répertoire dans lequel on veut
stocker le futur document ; ATTENTION : en TD, bien penser
à sélectionner votre disquette ! Taper le nom
choisi pour ce futur document ; enfin, penser à indiquer
le type sous lequel l’enregistrer ; il est inutile de
taper l’extension dans le nom : le texteur se charge
aimablement de l’ajouter (avec le point), en la choisissant
d’après le type que vous lui avez indiqué.
Le
processus est évident : on commence par sélectionner
l’unité et le répertoire dans lequel on veut
stocker le futur document ; ATTENTION : en TD, bien penser
à sélectionner votre disquette ! Taper le nom
choisi pour ce futur document ; enfin, penser à indiquer
le type sous lequel l’enregistrer ; il est inutile de
taper l’extension dans le nom : le texteur se charge
aimablement de l’ajouter (avec le point), en la choisissant
d’après le type que vous lui avez indiqué.
Exemple : boîte “ Enregistrer sous ” du bloc-notes de Win 4

Je pense inutile de m’appesantir sur les fonctions des boutons “ Enregistrer ” et “ Annuler ”...
Rappels :
- attendre quelques secondes, les opérations d’écriture et de lecture sont plus longues sur disquette que sur disque dur ;
- remarquer que le nom qu’on vient de taper pour le document vient se substituer à celui figurant par défaut dans la barre de titre ;
- en TD, vous travaillez bien sûr comme vous voulez ; mais si vous ne suivez pas mes conseils, il sera inutile de tenter de m’apitoyer si vous avez perdu vos exercices ou vos interros de TD !
3.2.0.3Sauvegardes régulières et versions successives
Il est fortement conseillé de sauvegarder fréquemment son travail : ne jamais oublier que les logiciels, quels qu’ils soient, et à commencer par ceux de Microsoft, ne sont, pour reprendre l’expression délicieusement pudique employée dans la presse informatique, “ pas parfaitement stables ”, c’est à dire, traduit en français, qu’ils plantent de temps en temps sans faute de manœuvre de l’opérateur et sans que personne puisse expliquer pourquoi.
Différentes possibilités :
a- commande Fichier | Enregistrer ; attention : “ Enregistrer ” simple, et non “ Enregistrer sous ”, puisque le texteur connaît maintenant les paramètres de stockage du fichier : son nom, son emplacement (unité et chemin) et son type ;
b- un texteur comme Word comporte un bouton d’enregistrement du document en cours (le 3ème en partant de la gauche sur la 1ère barre d’outils) ; cliquer sur ce bouton déclenche directement l’enregistrement ; équivalent à « Enregistrer ». RE-RAPPEL, ATTENTION : malheureusement, le dessin choisi pour ce bouton est trompeur : il représente une disquette, et le débutant est convaincu que, s’il clique dessus, son document sera automatiquement écrit sur sa disquette. Hélas, il n’en est rien ! L’écriture s’effectue dans le répertoire déterminé précédemment, ou dans le répertoire par défaut défini à l’installation du texteur... Ce qui fait que certains étudiants se retrouvent avec une disquette vide à l’examen de TD... pour la plus grande joie du prof : la correction est plus rapide ! Et pour enfoncer le clou, je re-répète que c’est, pour le terminal, une question piège toujours efficace malgré les mises en garde…
c- on peut mettre en place une copie de sauvegarde automatique, ainsi qu’une sauvegarde à intervalles réguliers :
Outils | Options | onglet Enregistrement
Cocher « Créer une copie de sauvegarde » et « Enregistrer les infos de récupération automatique toutes les X minutes ».
Point auquel il faut prêter une grande attention : chaque sauvegarde vient “ écraser ” la précédente, de telle sorte qu’il ne subsiste que la dernière en date. Si on veut sauvegarder des versions différentes (par exemple avec une présentation différente), il faut leur donner des noms différents, avec “ Enregistrer sous ”. Exemple : CVJOJO1, CVJOJO2, CVJOJO3, etc.
3.2.0.4Imprimer un document
Fichier | Imprimer
On obtient une boîte, il suffit de répondre aux questions
Variante : cliquer sur l’icône imprimante, mais attention, envoi du document directement à l’imprimante sans passer par la boîte d’impression, ce qui peut être regrettable, par exemple si on ne veut imprimer que certaines pages, ou les pages paires, etc..
Conseils :
a- sauvegarder avant d’imprimer, au cas où on aurait un plantage quelconque pendant l’impression.
b- pour éviter de perdre du temps et de gaspiller du papier et de l’encre, les grands texteurs offrent une commande “ Aperçu avant impression ”, ou « pré visualisation », qui se trouve dans le menu Fichier. Il faut impérativement l’utiliser sans la moindre modération !
3.2.0.5Fermer un document
Les texteurs permettent de fermer un document sans quitter le logiciel. Cela peut servir par exemple si on a ouvert plusieurs documents qu’on voulait consulter, et qu’on veut fermer ceux dont on n’a plus besoin tout en continuant à travailler sur les autres.
Fichier | Fermer
Variante : par le menu système du document (ne pas confondre avec le menu système de l’application).
Pour les logiciels qui n’offrent pas cette possibilité, on obtient le même résultat avec Fichier | Nouveau.
Rappel : certains texteurs vous rappellent aimablement à l’ordre si vous avez oublié de sauvegarder vos dernières modifications du texte ; cependant il est impératif de fermer proprement un document, si on veut le retrouver et l’ouvrir facilement plus tard.
3.2.0.6Ouvrir un ancien document
Pour travailler sur un ancien document, qui a été créé lors d’une session de travail précédente, il faut l’ouvrir.
Fichier | Ouvrir
On obtient une boîte de dialogue qui est exactement la même que celle d’“ Enregistrer sous ” ; à cela près qu’elle fonctionne évidemment en sens inverse : on choisi le fichier qu’on veut ouvrir.
Certains texteurs affiche en bas du menu Fichier la liste des derniers fichiers utilisés (DFU) ; si on voit celui qu’on veut dans cette liste, il suffit de cliquer sur son nom pour l’ouvrir.
3.2.0.7Changer de document en cours de session
- enregistrer et sauvegarder le document en cours ;
- le fermer si on n’en a plus besoin ;
- charger le nouveau document sur lequel on veut travailler, soit création s’il n’existe pas encore, soit ouverture s’il existe déjà ;
- rappel : on peut bien entendu ouvrir plusieurs documents en parallèle ; par exemple on veut pouvoir consulter un ancien document pendant qu’on en tape un nouveau ; nous verrons plus loin les possibilités de présentation de plusieurs fenêtres de document dans la fenêtre du texteur.
3.2.0.8Exercice
Créez sur votre disquette un dossier « exercices texteur » ou « exercices Word » dans lequel vous sauvegarderez tous vos exercices concernant le traitement de texte.
Lancez Word.
Sauvegardez la page blanche que vous avez à l’écran (et que Word appelle, en attendant que vous lui donniez un autre nom, « Document1 ») sous le nom sauve1, avec le type document Word.
Créez une nouvelle page blanche. Sauvegardez la sous le nom sauve2. Observez ce qui se passe. Fermez ce document sans quitter Word.
Vous devez avoir à l’écran la page sauve1. Sauvegardez la sous le nom sauve1WP5 en format WordPerfect 5. Observez les changements dans la barre de titre. Fermez Word. Rouvrez sauve1WP5.doc en 2-cliquant sur son nom sur votre disquette. Observez ce qui se passe. Fermez sauve1WP5 sans quitter Word.
Chargez sauve1.doc par Fichier | Ouvrir. Même opération que ci-dessus en format Word 5 pour Macintosh, avec le nom sauve1Mac. Observez. Fermez le document. Notez au passage que c’est de cette façon qu’on peut échanger des documents entre un PC Wintel et un Apple (à condition que la mise en page ne soit pas trop compliquée).
Chargez les 4 documents sauve1.doc, sauve2.doc, sauve1WP5.doc et sauve1Mac.mcw par Fichier | Ouvrir. Observez. Entraînez-vous à passer de l’un à l’autre entre ces 4 documents par le menu Fenêtre.
Fermez les 4 documents et quittez Word.
3.3Opérations sur le texte
Au départ, en principe, la page affichée est vierge, et le nom du document est du genre “ sans titre ”, ou “ document 1 ”. Il suffit alors de démarrer la frappe. Sinon, voir le § « création d’un document » dans le chapitre suivant « gestion des documents ».
La plupart des indications que je donne dans ce chapitre seront utiles chaque fois que vous aurez à taper un texte, où que ce soit : en effet, quelle que soit l’application que vous employez, vous aurez à dactylographier des textes plus ou moins courts, ne serait-ce que dans une boîte de dialogue, dans les cellules d’un texteur, dans les titres d’une jaquette de CD (vos photos de vacances, évidemment, car il est interdit de pirater !) ou dans les légendes d’un plan quelconque d’un logiciel d’architecture.
Dans toutes les opérations ci-dessous, on remarquera avec émerveillement que le texteur s’occupe tout seul de réajuster les lignes ou les pages modifiées.
On remarquera… Enfin, on remarquera, si on se souvient du point suivant : généralement une commande s’applique à la portion sélectionnée. Si vous n’avez rien sélectionné, vous ne remarquerez rien du tout !
Le plus souvent, on peut utiliser le menu contextuel du clic droit au lieu de passer par la barre de menus et les commandes.
Conseil : la plupart du temps, on positionne le curseur à l’aide de la souris. Cependant, il est difficile de bien viser, et il est parfois plus rapide de le positionner, si la distance est courte, avec les flèches de déplacement (voir chapitre sur le clavier).
3.3.0.1Frappe
Comme déjà dit à plusieurs reprises, frappe au kilomètre.
Correction de fautes de frappe : selon ce qui est le plus facile, on utilise la touche “ suppression ”, qui efface le caractère suivant, ou la touche “ gomme arrière ”, qui efface le caractère précédent, et on tape le bon caractère.
Revoir au besoin ce que j’ai raconté dans le polycopié B « Le micro-ordinateur » sur le clavier et sur la frappe des commandes sous MS/DOS.
E l’euro ?
Pour ceux qui n’ont pas un beau clavier récent avec le symbole, vous pouvez soit taper AltGr + e, soit Alt + 0128 au pavé numérique (ne fonctionne pas sur un clavier de portable).
3.3.0.2Texte
Se déplacer dans le texte : cliquer à l’endroit désiré. N.B. : il est parfois plus rapide d’employer les touches de direction, car il n’est pas toujours facile de bien « viser » avec la souris (par exemple dans une formule de tableur).
Positionnement rapide :
- touches origine ou fin pour le début ou la fin de la ligne ;
- raccourcis CTRL + origine ou CTRL + fin pour le début ou la fin du document ;
- touches page avant ou page arrière.
Insérer un caractère ou du texte : positionner le point d’insertion à l’endroit voulu (avec la souris, en cliquant, ou avec les flèches de direction) et taper ce caractère ou ce texte.
Remarque : on ne peut positionner le point d’insertion qu’en un endroit du document déjà atteint par la frappe ; conséquence : si par exemple vous voulez écrire quelque chose 4 lignes en dessous de la fin de votre texte existant et à 18 espaces de la marge gauche, vous devez vous positionner en fin de texte, taper 4 fois sur la touche entrée, puis 18 fois sur la barre d’espace (ou sur la touche tabulation jusqu’à ce que la distance vous convienne).
Sélectionner du texte : positionner le curseur au début du texte à sélectionner, appuyer sur le bouton (gauche) de la souris, garder appuyé, déplacer le curseur jusqu’à la fin de ce qu’on veut sélectionner, et lâcher le bouton : on constate que la sélection est inversée sur fond noir.
Variante : positionner le curseur au début du texte à sélectionner, appuyer sur MAJ flottante, et déplacer le curseur avec les flèches de direction.
Sélectionner un mot : 2-cliquer dans ce mot.
Sélectionner un paragraphe : 3-cliquer n’importe où dans ce paragraphe (pas sous éditeur).
Annuler une sélection : cliquer au milieu, ou cliquer n’importe où.
Supprimer du texte : si un seul caractère : positionner le curseur juste avant ou juste après, puis utiliser comme ci-dessus la touche “ suppression ” ; si plus : sélectionner ce texte, puis appuyer sur la touche “ suppression ” ou la touche “ gomme arrière ” ou faire Édition | Couper.
Copier ou déplacer du texte :
- sélectionner la portion voulue ;
- Édition | Copier si on veut copier, Couper si on veut déplacer ; dans les 2 cas, le texte est copié dans le presse-papiers ; si on coupe, le texte disparaît du document, mais en fait il n’est pas perdu (puisqu’il est copié dans le presse-papiers) ;
- positionner le curseur à l’endroit où on veut placer le texte ;
- Édition | Coller ;
- variante : cliquer droit dans la sélection ; le menu contextuel offre Couper, Copier, Coller ;
- autre variante : avec le icônes de la barre d’outils ; voir avertissement dans les généralités !
- rappel : on peut éventuellement coller dans une autre application.
3.3.0.3Paragraphes
Si le texteur le permet, afficher le symbole de fin de § (la crosse sous Word), cela permet de mieux voir ce qui se passe sur la page.
Pour changer de paragraphe : appuyer sur la touche “ Entrée ”. Le point d’insertion est déplacé au début de la ligne d’en dessous.
Créer des interlignes pour séparer deux paragraphes : appuyer autant de fois que nécessaire sur la touche “ Entrée ”.
Supprimer des interlignes pour “ remonter ” un paragraphe pour le rapprocher du paragraphe précédent : se positionner sur les interlignes à supprimer, et appuyer sur la touche suppression autant de fois que nécessaire.
3.3.0.4Exercice « texte brut »
Vous allez dactylographier le texte ci-dessous, qui contient les précieux conseils de Christian VARINARD, conseils dont, j’en suis persuadé, vous tirerez le plus grand profit. Enregistrez-le sur votre disquette, sous le nom « texte brut », mais n’effectuez pas la mise en forme maintenant, vous ferez cela comme exercice à la fin du chapitre suivant.
PRODUCTION D'UN DOCUMENT
Tout document produit à l'aide d'un traitement de texte doit être conçu en deux étapes bien distinctes :
1 - La frappe du texte.
2 - La mise en forme.
Première étape : frappe du texte.
Saisie au kilomètre :
La première étape consiste donc à frapper le texte "au kilomètre" sans tenir compte ni de la mise en forme des caractères ni de celle des paragraphes.
Saisir un texte au kilomètre signifie que l'on saisit les caractères sans se soucier des retours à la ligne qui sont gérés automatiquement.
Il est bien évident que la création des paragraphes se fait manuellement en utilisant la touche Entrée.
De même, l'utilisation des majuscules se fait manuellement en appuyant simultanément sur la touche Maj et la touche de caractère.
Le curseur :
Le curseur est le petit tiret clignotant qui indique l'endroit de la prochaine insertion de votre caractère. Le curseur peut se déplacer dans le document
- soit à l'aide des touches de direction (flèches), de début de ligne et fin de lignes,
- soit à l'aide de la souris en cliquant à l'endroit souhaité.
Correction dans le document :
Pour corriger les erreurs de frappe, on positionne le curseur à l'endroit de la correction à effectuer et :
- soit on utilise la touche Suppr qui supprime le caractère situé à droite du curseur,
- soit on utilise la touche Retour arrière (située au-dessus d'Entrée) qui supprime le caractère situé à gauche du curseur,
- soit on insère un caractère.
Vérification de l'orthographe à l'aide du dictionnaire, on sélectionne l'option dans le menu correspondant.
Deuxième étape : mise en forme.
La mise en forme du document est l'opération qui consiste à effectuer la présentation du document. A titre d'exemple, vous allez effectuer la présentation suivante sur le document que vous êtes en train de saisir.
Effectuer la mise en forme des paragraphes.
1- Sauter des lignes pour aérer le texte en utilisant la touche Entrée.
2- Sélectionner les paragraphes
- que l'on veut mettre en retrait et sélectionner l'option du menu correspondante,
- que l'on veut centrer et cliquer sur l'icône ou sélectionner l'option du menu correspondante,
- que l'on désire encadrer.
Exemple : pour encadrer le titre sous Word 9 il faut effectuer
sélectionner le titre
puis FORMAT/BORDURE
puis Encadré
puis Appliquer à Paragraphe
Effectuer la mise en forme des caractères
en sélectionnant les chaînes de caractères et en utilisant la barre d'outils ou les menus afin de mettre les caractères en gras (G), italiques (I) ou soulignés (S).
Effectuer une vue avant impression
en sélectionnant cette possibilité dans le menu FICHIER. Cette manœuvre permet d’obtenir une vision globale de la mise en page du document sans avoir à l’imprimer.
4Travail amélioré sous Word
Je décrirai ci-dessous essentiellement Word 9 (2000), donc à adapter aussi bien pour les autres versions de Word (7, 8, 10) que pour les autres texteurs.
Attention, rappel : une commande s’applique généralement à la portion sélectionnée. Si vous n’avez rien sélectionné, vous ne verrez rien du tout !
4.1Mise en forme
4.1.0.1Caractères
Format | Police, on obtient une boîte à 3 onglets.
- Police
- police proprement dite ;
- style normal, gras, italique, gras italique ;
- taille, en points ;
- couleur des caractères ;
- soulignement, avec de nombreuses possibilités ;
- nombreux attributs : barré, exposant, indice, relief…
- une zone affichant un aperçu du résultat.
- onglets espacement et animation.
Exemples :
Police times new roman normal taille 12
Police times new roman italique taille 12
Police times new roman gras italique taille 12
Police times new roman normal taille 16
Police arial normal taille 12
Police arial italique taille 12
Police arial gras italique taille 12
Police arial normal taille 16
Police Percival normal taille 12
Police Percival italique taille 12
Police Percival gras italique taille 12
Police Percival normal taille 16
4.1.0.2Paragraphes
a- Format | Paragraphe, on obtient une boîte à 2 onglets.
- Retrait et espacement
- essentiellement alignement (gauche, centré, droite, justifié) et en bas tabulations ;
- Enchaînements.
- la défense de la veuve et de l’orpheline…
Exemple de § centré sans retrait en 1ère ligne :
Conseil général : si vous achetez un numéro d’une revue quelconque parce que vous êtes alléché par le gros titre annonçant « tel logiciel gratuit », méfiez-vous et vérifiez bien qu’il y a les 3 mentions : illimité, complet, en français. Lorsque c’est le cas, cela est écrit bien lisiblement.
Exemple de § aligné à droite sans retrait en 1ère ligne :
Conseil général : si vous achetez un numéro d’une revue quelconque parce que vous êtes alléché par le gros titre annonçant « tel logiciel gratuit », méfiez-vous et vérifiez bien qu’il y a les 3 mentions : illimité, complet, en français. Lorsque c’est le cas, cela est écrit bien lisiblement.
b- Format | Bordure et trame, 3 onglets.
- Bordures ;
- Bordure de page ;
- Trame de fond.
Exemple de texte encadré avec ombre et trame de fond à 10 % :

c- Format | Colonnes.
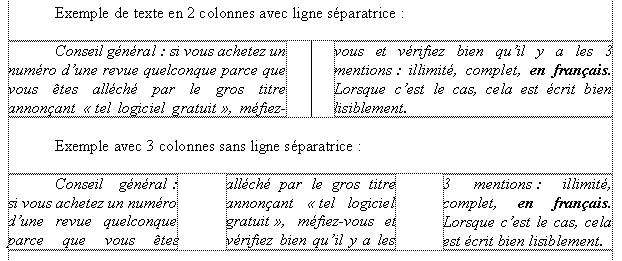
d- règle et tabulations.
4.1.0.3Texte
Sélectionner :
déplacer le pointeur dans la marge de gauche, jusqu'à ce qu'il se transforme en grosse flèche blanche orientée vers le haut à droite : cliquer sélectionne une ligne.
idem, mais glisser le pointeur avant de lâcher le bouton, sélectionne plusieurs lignes.
idem une ligne, mais 2-cliquer sélectionne un paragraphe.
idem, mais 3-cliquer sélectionne tout le document.
du point d'insertion jusqu'à la fin du document :Ctrl + Maj + Fin
jusqu'au début du document :Ctrl + Maj + Origine
à l'intérieur d'un mot : 2-cliquer sélectionne ce mot.
3-cliquer sélectionne le paragraphe.
une phrase : Ctrl + cliquer n'importe où dans cette phrase.
une portion de texte : appuyer sur le bouton au début de la portion à sélectionner, glisser sans lâcher le bouton jusqu'à la fin de ce qu'on veut sélectionner, lâcher le bouton. Variante : cliquer au début, puis Maj + cliquer à la fin.
une image : cliquer n'importe où dans cette image.
Copier ou déplacer du texte :
sélectionner la portion voulue ; glisser-poser si on veut déplacer (on peut éventuellement appuyer sur Maj, mais ce n'est pas indispensable), glisser-poser en appuyant sur Ctrl si on veut copier.
Changer la casse : sélectionner, puis Maj + F3 une ou deux fois selon le résultat qu'on veut obtenir. Variante : Ctrl + Maj + a
Espace insécable
Majuscules accentuées
Césure
MAJ + Entrée : changement de ligne sans changement de paragraphe.
4.1.0.4Document
Commandes à employer dès que le document dépasse une page. Le cas des documents vraiment longs (plusieurs dizaines ou quelques centaines de pages) sera traité ultérieurement.
Insertion | Numéros de page.
Exemple : les polycopiés.
Affichage | En-tête et pied de page.
Exemple : le présent polycopié.
Insertion | Saut de page.
Format | Bordure | onglet Bordure de page.
4.1.0.5Mise en page et impression
Rappel : Fichier | Aperçu avant impression.
Rappel 2 : configuration de l’imprimante.
- Fichier | Imprimer
Fichier | Mise en page
- marges
- orientation
- en-tête et pied, 1ère page différente
4.1.0.6Exercices
Reprenez le fichier « texte brut » précédemment créé, et mettez-le en forme selon ce qui est expliqué dans le texte même. Vous le conserverez sous le nom « texte mis en forme ». Voyez sur les 2 pages suivantes le résultat que vous devez obtenir.
PRODUCTION D'UN DOCUMENT
Tout document produit à l'aide d'un traitement de texte doit être conçu en deux étapes bien distinctes :
1 - La frappe du texte.
2 - La mise en forme.
Première étape : frappe du texte.
Saisie au kilomètre
La première étape consiste donc à frapper le texte "au kilomètre" sans tenir compte ni de la mise en forme des caractères ni de celle des paragraphes.
Saisir un texte au kilomètre signifie que l'on saisit les caractères sans se soucier des retours à la ligne qui sont gérés automatiquement.
Il est bien évident que la création des paragraphes se fait manuellement en utilisant la touche Entrée.
De même, l'utilisation des majuscules se fait manuellement en appuyant simultanément sur la touche Maj et la touche de caractère.
Le curseur
Le curseur est le petit tiret clignotant qui indique l'endroit de la prochaine insertion de votre caractère. Le curseur peut se déplacer dans le document
- soit à l'aide des touches de direction (flèches), de début de ligne et fin de lignes,
- soit à l'aide de la souris en cliquant à l'endroit souhaité.
Correction dans le document
Pour corriger les erreurs de frappe, on positionne le curseur à l'endroit de la correction à effectuer et
- soit on utilise la touche Suppr qui supprime le caractère situé à droite du curseur,
- soit on utilise la touche Retour arrière (située au dessus d'Entrée) qui supprime le caractère situé à gauche du curseur,
- soit on insère un caractère.
Vérification de l'orthographe
à l'aide du dictionnaire, on sélectionne l'option dans le menu correspondant.
Deuxième étape : mise en forme.
La mise en forme du document est l'opération qui consiste à effectuer la présentation du document. A titre d'exemple, vous allez effectuer la présentation suivante sur le document que vous êtes en train de saisir.
Effectuer la mise en forme des paragraphes.
1 - Sauter des lignes pour aérer le texte en utilisant la touche Entrée.
2 - Sélectionner les paragraphes
- que l'on veut mettre en retrait et sélectionner l'option du menu correspondante,
- que l'on veut centrer et cliquer sur l'icône ou sélectionner l'option du menu correspondante,
- que l'on désire encadrer.
Exemple : pour encadrer le titre il faut effectuer :
sélectionner le titre
puis FORMAT/BORDURE
puis Encadré
puis Appliquer à Paragraphe
Effectuer la mise en forme des caractères
en sélectionnant les chaînes de caractères et en utilisant la barre d'outils ou les menus afin de mettre les caractères en gras (G), italiques (I) ou soulignés (S).
Effectuer une vue avant impression
en sélectionnant cette possibilité dans le menu FICHIER. Cette manœuvre permet d’obtenir une vision globale de la mise en page du document sans avoir à l’imprimer.
Reproduire le § « C-4-1-1-1 Caractères » du présent polycopié.
Reproduire le texte encadré avec ombre et trame de fond à 10% du § C-4-1-1-2-b du présent polycopié.
À partir du texte tapé ci-dessus, reproduire les exemples de colonnage du § C-4-1-1-2-c du présent polycopié.
Taper votre C.V., avec plusieurs variantes de présentation. Imaginez que vous répondiez à une annonce d’embauche d’une entreprise, et tapez une lettre d’accompagnement adressée au D.R.H. de cette entreprise, selon le modèle donné dans le chapitre « Notions préliminaires ».
4.2Améliorations du document
4.2.0.1Texte
Orthographe
Grammaire
Synonymes
Remplacer
Rechercher
4.2.0.2Tableaux
4.2.0.3Dessin
4.2.0.4Insertion d’objets d’autres applications
Image existante
Nouvelle image
a- dessiner dans le logiciel de dessin, puis copier et coller dans Word.
b- dessiner dans le logiciel de dessin et enregistrer l’image, puis l’insérer dans Word.
c- Insertion | Objet | Nouvel objet | Paintbrush
On passe dans Paint, on dessine, on clique sur le document (en dehors de la fenêtre de Paint, ce qui ferme la fenêtre de Paint et fait revenir dans le document enrichi du dessin.
Graphique
Fichier
4.2.0.5Exercices
Reproduire le § « Ma définition de l’informatique » dans le polycopié A- L’informatique.
Processus :
- taper le texte sous Word (ou autre) ;
- dessiner le schéma sous Paint (ou autre) ; l’enregistrer en tant qu’image (.bmp) ;
- insérer le schéma dans le texte.
Reproduire le § « Opérateurs relationnels » dans le polycopié A- L’informatique.
Pour les courageux : reproduire les § « Schéma de principe » et « Schéma récapitulatif » dans le polycopié A- L’informatique.
4.3Divers
4.3.0.1Gestion de l’ECRAN et des fenêtres
Modes d’affichage : normal, page, plan…
Affichage normal : les marges du document ne sont pas affichées. Avantage : on a le maximum de place pour la saisie. Inconvénient : on n’a pas la vue de l’aspect final du document.
Affichage page
Plein écran
Zoom
Fenêtres
4.3.0.2Gestion des fichiers
4.3.0.3Barres d’outils
4.3.0.4Outils divers
4.3.0.5Astuces et recettes en vrac
Raccourcis clavier : en principe, ils sont indiqués dans chaque menu, à droite de chaque commande. Revoir les raccourcis déjà indiqués dans le polycop "Le micro".
Insérer un saut de ligne : Maj + Entrée
Insérer un saut de page : Ctrl + Entrée
Frappe :
espace insécable : Ctrl + Maj + Espace
trait d'union insécable : Ctrl + Maj + -
symbole de l'euro : Alt + 0128 au pavé numérique (pas sur les portables)
symbole de l'euro : AltGr + e
4.3.0.6Quelques perles de WORD
WORD 7
|
|
|
|
|
|
WORD 8
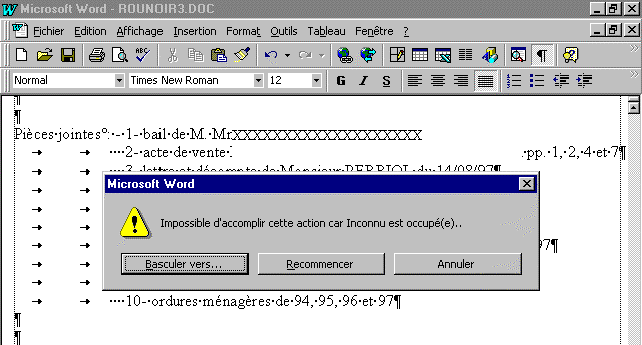
Quelques exemples de conseils de ce cher Word
concernant le polycopié B
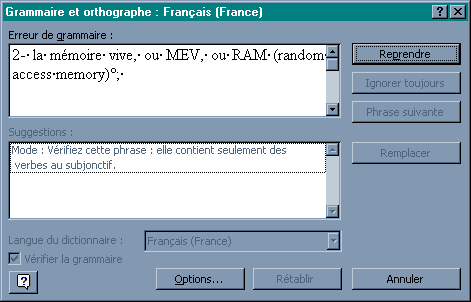
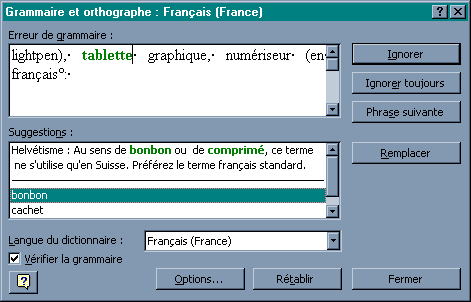
5Du boulot de pro
5.1Les macros
5.1.0.1WordBasic 7
a- Frappe et enregistrement d’une macro
- Outils | Macro (sans « s ») | Macros (avec « s »)
- taper le nom de la macro, puis Créer
- taper le texte de la macro (fermer les fenêtres à gauche, pour avoir un plan d’écriture)
- tout fermer : la macro est maintenant stockée par Word 7 sous le nom indiqué, quelque part dans ses dossiers personnels.
b- Exécution d’une macro
Outils | Macro | Macros, choisir la macro dans la liste, puis Exécuter.
c- Macro bonjour
Sub MAIN
A$ = InputBox$("Tapez votre nom : ")
B$ = A$
MsgBox "Bonjour " + B$
End Sub
d- Amélioration
Sub MAIN
A$ = InputBox$("Tapez votre nom : ", "Boîte de saisie du nom", "votre nom")
B$ = A$
codesexe = Val(InputBox$("Tapez votre code sexe de la Sécu : ", "Boîte de saisie du code sexe", "0"))
If codesexe = 1 Then
MsgBox "Bonjour monsieur " + B$, "Boîte d'affichage pour hommes"
Else
MsgBox "Bonjour madame " + B$, "Boîte d'affichage pour femmes"
End If
End Sub
5.1.0.2VBA sous Word 8, 9 et 10
a- Frappe et enregistrement d’une macro
- Outils | Macro (sans « s ») | Macros (avec « s »)
- taper le nom de la macro, puis Créer
- on a une fenêtre Visual Basic
- taper le texte de la macro
- fermer la fenêtre Visual Basic : La macro est sauvegardée sous le nom donné.
b- Exécution d’une macro
Outils | Macro | Macros, choisir la macro dans la liste, puis Exécuter.
c- Macro bonjour
Sub Bonjour()
Dim A As String
A = InputBox("Tapez votre nom :")
B = A
MsgBox ("Bonjour " & B)
End Sub
d- Macro bonjour2
Sub Bonjour2()
Dim A As String
A = InputBox("Tapez votre nom :", "Boîte de saisie du nom", "Votre nom")
B = A
texte = "Bonjour " & B
bouton = vbOKOnly
titre = "Boîte d'affichage du nom"
réponse = MsgBox(texte, bouton, titre)
End Sub
e- Macro bonjour3
Sub Bonjour3()
A$ = InputBox$("Tapez votre nom :", "Boîte de saisie du nom", "votre nom")
B$ = A$
codesexe = Val(InputBox$("Tapez votre code sexe de la Sécu :", "Boîte de saisie du code sexe", "0"))
If codesexe = 1 Then
texte = "Bonjour monsieur " & B
titre = "Boîte d'affichage pour hommes"
Else
texte = "Bonjour madame " & B
titre = "Boîte d'affichage pour femmes"
End If
bouton = vbOKOnly
réponse = MsgBox(texte, bouton, titre)
End Sub
5.2Les texteurs
5.2.0.1Les différentes versions de Word
Il y a peu de différences entre W6 et W7, dont les fichiers documents sont parfaitement interchangeables.
Les différences sont plus notables avec W8 et les suivants :
- il faut parfois aller à la pêche pour retrouver les fonctions. Par exemple l’insertion automatique est dans le menu Édition dans W6 et W7, et dans le menu Insertion de W8.
- les fichiers W6 – W7 et W8 ne sont pas interchangeables, il faut les convertir, avec difficulté dans le sens W8 vers W6 – W7.
5.2.0.2Les grands concurrents
Wordperfect de Corel
Wordpro de Lotus
StarWriter de la suite Star Office de Sun.
Open Office Writer de la suite libre OpenOffice.org.
5.2.0.3Les petits concurrents et les texteurs des intégrés
Ne pas comparer une Fiat Uno qui roule à 197 km/h et une Mercédès 600 qui ne dépasse pas le 195.
Word Express de MicroVision.
5.2.0.4Les éditeurs
5.2.0.5Les logiciels de PAO
La PAO, ou PréAO, complète les possibilités de présentation des texteurs.
Ces fonctions peuvent être
- intégrées dans le texteur, pe Wordperfect ;
- dans un logiciel complémentaire du texteur, fourni dans la suite, pe Presentation dans la suite Corel, Freelance Graphics dans la suite Lotus, ou Powerpoint dans la suite Microsoft ;
- dans un logiciel spécifique, à acheter à part, pe Press International de GST.