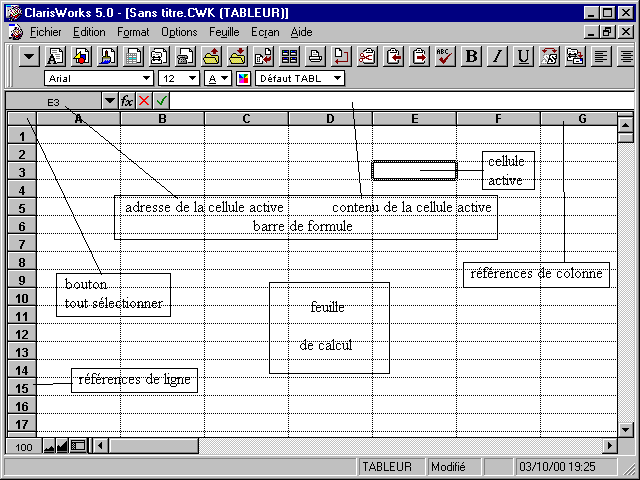
TABLE DES MATIÈRES
0.1Introduction 4
0.1.0.0.1Le tableur 4
0.1.0.0.1Les tableurs 5
0.1.0.0.2Comment se procurer un tableur ? 5
0.2Notions préliminaires 7
0.2.0.0.1Feuille et cellules. 7
0.2.0.0.2Adressage 7
0.2.0.0.3Classeur 8
0.3Utilisation élémentaire 9
0.3.1Présentation 9
0.3.1.0.1Généralités 9
0.3.1.0.2Écran de base 10
0.3.1.0.3Exemple : écran de base de ClarisWorks 5 10
0.3.1.0.4Éléments spécifiques 11
0.3.1.0.5Méthode de travail 12
0.3.2Opérations sur les données et les cellules 12
0.3.2.0.1Frappe des données 12
0.3.2.0.2Frappe des formules 13
0.3.2.0.3Formules arithmétiques simples 13
0.3.2.0.4Remarques et conseils sur la frappe 13
0.3.2.0.5Opérations sur les cellules 14
0.3.3Gestion des classeurs 15
0.3.3.0.1Créer un nouveau classeur 15
0.3.3.0.2Nommer et sauvegarder un classeur 16
0.3.3.0.3Sauvegardes régulières et versions successives 16
0.3.3.0.4Imprimer une feuille d’un classeur 17
0.3.3.0.5Fermer un classeur 18
0.3.3.0.6Ouvrir un ancien classeur 18
0.3.3.0.7Changer de feuille ou de classeur en cours de session 19
0.4TRAVAIL AMÉLIORÉ SOUS EXCEL 8 20
0.4.1Opérations de base spécifiques 20
0.4.1.1Classeurs 20
0.4.1.2Feuille 21
0.4.1.3Fenêtres 21
0.4.1.4Cellules 22
0.4.1.5Données 24
0.4.1.6Mise en forme des cellules et des tableaux 25
0.4.1.7Exercice 26
0.4.2Les fonctions 26
0.4.2.1Somme, Moyenne, Nb 27
0.4.2.2Si 27
0.4.2.3Opérateurs logiques 27
0.4.2.4Exercices 27
0.4.2.4.1Énoncés 28
0.4.2.4.2Corrigés 30
0.4.3Exploitation des données 33
0.4.3.1Tri 33
0.4.3.2Liaison 37
0.4.3.3Consolidation 38
0.4.3.4Sous-totaux 39
0.4.4Manœuvres diverses 39
0.4.4.1Mise en page et impression 40
0.4.4.1.1Adapter l’écran et l’espace de travail 40
0.4.4.1.2Affichage des diverses barres 40
0.4.4.1.3Affichage normal, plein écran, zoom 40
0.4.4.2Sauvegarde et enregistrement automatique 40
0.4.4.3Dessin 41
0.4.4.4Graphiques 41
0.4.4.5Insertions d’objets 41
0.4.4.6Astuces et raccourcis 42
0.5DU BOULOT DE PRO SOUS EXCEL 8 43
0.5.1Installation et lancement 43
0.5.2Tableaux croisés dynamiques 43
0.5.3Bases de données 43
0.5.4Analyse et calculs 44
0.5.4.1Solveur 44
0.5.4.2Fonctions avancées 44
0.5.5Les grands tableaux 44
0.5.6Divers 44
0.5.6.0.1Macros complémentaires 45
0.5.6.0.2Travail de groupe 45
0.5.6.0.3Internet 45
0.5.7Macros 45
Introduction
0.1.0.0.1Le tableur
Une certaine partie du travail de bureau des différents cadres et employés, dans les différents domaines (gestion, finance, technique...), consiste à effectuer des calculs sur des documents dont beaucoup se présentent sous forme de tableau : factures, bulletins de paye, budget, prévisions diverses...
Prenons deux exemples caractéristiques :
a- pour une facture, on établit plusieurs lignes (produits commandés) et plusieurs colonnes (nom de l’article, quantité commandée, prix unitaire H.T.), et on effectue des multiplications horizontales, et une addition verticale.
b- pour un tableau de prévisions, sur plusieurs lignes de postes considérés, avec plusieurs colonnes pour les mois de l’année, on peut envisager différentes hypothèses de croissance, d’embauche, d’achat de matériel, d’évolution de prix de vente... et calculer les conséquences.
Dans tous les cas de ce genre, on a toujours une présentation sous forme de tableau à plusieurs lignes et plusieurs colonnes, avec différents calculs à effectuer entre les éléments des lignes et / ou des colonnes, avec parfois la nécessité de modifier certains éléments et de ré-effectuer les calculs pour étudier les conséquences.
D’où l’idée de base qui a présidé à la conception de logiciels adaptés : offrir à tous ces utilisateurs (gestionnaires, financiers, techniciens...) non informaticiens un outil qui leur permette de réaliser aisément ces calculs et ces simulations.
Ces logiciels sont appelés des tableurs.
En d’autres termes, et en résumé, un tableur est un logiciel destiné à faciliter les calculs sur des tableaux.
Les possibilités de base des tableurs se sont énormément enrichies, et continuent sans cesse à s’enrichir, par exemple :
- présentations élaborées et personnalisées ;
- fonctions mathématiques et financières élaborées ;
- graphiques ;
- travail en équipe ;
- communication : télécopie, Internet.
Même remarque que pour les texteurs et plus généralement tous les progiciels : plus les possibilités augmentent, et plus les logiciels deviennent volumineux (en Mo sur le DD (disque dur), et même en centaines de Mo) et lourds à apprendre et à manier, en dépit de ce que racontent les publicités.
0.1.0.0.1Les tableurs
Le tableur le plus connu, mais pas le seul et encore moins le meilleur, est Excel de Microsoft.
Ses principaux concurrents sont QuattroPro de Corel, 1-2-3 de Lotus, et StarCalc (tableur de la suite StarOffice, créée par la société allemande Star Division, rachetée en 1999 par Sun Microsystems).
On trouve également des tableurs tout à fait honorables dans des intégrés tels que AppleWorks (ex ClarisWorks) de Apple.
0.1.0.0.2Comment se procurer un tableur ?
Rappel : le piratage est interdit.
On peut facilement trouver un tableur dans les suites dont j’ai déjà parlé dans le § correspondant du polycopié « Les texteurs ».
Il y a 3 ans, la revue PC Mag n° 115 a donné la suite « Lotus Smartsuite 97 » complète, en français mais limitée à 30 jours. Idem il y a 2 ans dans un numéro de Windows News, mais illimitée. Vous pouvez essayer de commander ce numéro de Windows News.
La revue Presqu’Offert a sorti un numéro spécial avec Claris Works 5 (99 F.). Dans PC Drivers, vous trouverez les MAJ pour la monter en Apple Works 6.1.
Tous les 2 ou 3 mois, au moins 1 revue offre Star Office (complète, illimitée, en français) sous Win ou sous Linux ; la version suivant la 5.2 est baptisée « Open Office 6 ». Compatible (à 95 %) avec MS Office 97 et 2000 (selon version).
Dans les revues dédiées à Linux, souvent des suites bureautiques telles que K Office. Je crois avoir vu Ability Office.
À TROUVER : PC MAG N° 156, MAI 2001 AVEC ABILITY OFFICE 1.0, très bien, après enregistrement gratuit ; je l’ai fait, kein problemo.
À ÉVITER ABSOLUMENT : PC MAG N° 160 (SEPTEMBRE 2001) : EASY OFFICE complète, illimitée, gratuite, mais… en anglais ! Je me suis précipité dessus, et après l’avoir installée, et copieusement râlé, j’ai regardé la pochette du CD, sur laquelle il est indiqué « complète, illimitée et gratuite », j’ai relu ce que j’avais écrit 1 semaine avant dans mon polycop A « L’informatique », au § « Acteurs de l’informatique » :
Conseil général : si vous achetez un numéro d’une revue quelconque parce que vous êtes alléché par le gros titre annonçant « tel logiciel gratuit », méfiez-vous et vérifiez bien qu’il y a les 3 mentions : illimité, complet, en français. Lorsque c’est le cas, cela est écrit bien lisiblement.
Bref, si avec tout ça vous ne trouvez pas un tableur gratuit, c’est que vous faites exprès !
0.2Notions préliminaires
0.2.0.0.1Feuille et cellules.
L’objet essentiel d’un tableur est la « feuille de calcul » : c’est ainsi qu’on appelle l’écran de base que nous verrons plus loin.
Cette « feuille » est divisée en lignes et en colonnes, formant un quadrillage qui la découpe en petits rectangles, appelés « cellules », ou « cases ». On peut donc définir une cellule comme l’intersection d’une ligne et d’une colonne.
Le nombre de cellules, qui est égal au nombre de lignes multiplié par le nombre de colonnes, mesure la capacité du tableur. À titre d’exemple, le tableur de ClarisWorks 5 comporte 500 lignes et 40 colonnes.
Cellule active : celle dans laquelle on travaille.
Plage de cellules, ou zone : ensemble de cellules formant un rectangle.
0.2.0.0.2Adressage
Il est important de repérer les cellules de la feuille pour établir les formules de calcul. C’est ce qu’on appelle l’adressage des cellules.
a- mode d’adressage
Les tableurs étant tous d’origine américaine (sauf StarCalc, d’origine allemande), le mode d’adressage universel est le mode dit « A1 » : les colonnes sont repérées par des lettres A, B, C, etc., puis AA, AB, AC, etc., et les lignes par des numéros 1, 2, 3, etc.
Exemple : la cellule C7 est la cellule qui se trouve à l’intersection de la colonne C et de la ligne 7.
Ce mode d’adressage présente des inconvénients : il n’est pas conforme à la notation matricielle habituelle (ligne, colonne), et il conduit à des formules en adresses relatives qui changent formellement lorsqu’on les copie.
Nous utiliserons donc un autre mode, dit « L1C1 ».
Dans ce mode L1C1, les lignes sont numérotées L1, L2, etc., et les colonnes C1, C2, etc.
Exemple :
la cellule L5C7 est celle qui se trouve à l’intersection de la ligne 5 et de la colonne 7.
Nonobstant ce que nous pouvons dire ici, il reste indispensable d’apprendre à établir les formules en mode A1 (ce qui est du reste obligatoire si on travaille sur un tableur autre qu’Excel).
b- adressage absolu et adressage relatif
Cet adressage est appelé « adressage absolu », parce qu’il fait référence aux bords de la feuille, qui constituent une limite absolue pour toutes les cellules.
Il existe un autre repérage très utilisé dans les formules, appelé « adressage relatif » : il consiste à repérer l’emplacement d’une cellule par rapport à celle où on se trouve : tant de ligne « au-dessus » ou « au-dessous », et tant de colonnes « avant « ou « après ». Le nombre de ligne ou de colonnes est indiqué entre parenthèses, avec le signe + facultatif pour « au-dessous » et « après », et le signe – obligatoire pour « au-dessus » et « avant », et sans blanc dans l’expression.
Exemples :
- si le pointeur de cellule est en L15C27, l’adresse relative L(2)C(-3) désigne la cellule qui se trouve 2 lignes plus bas et 3 colonnes avant, c’est à dire la cellule L17C24.
- si le pointeur est en L3C2, l’adresse relative LC(-1) repère la cellule qui est sur la même ligne, et une colonne avant, soit L3C1.
c- adressage de cellules adjacentes et non adjacentes
Plage : l’adresse de début (coin supérieur gauche) et l’adresse de fin (coin inférieur droit) sont séparées par le signe deux-points.
Cellules non contiguës : les adresses sont séparées par le signe point-virgule.
Exemples :
- L3C2:L7C8 désigne 35 cellules ;
- L3C2;L7C8 désigne 2 cellules ;
- L3C2:L7C8;L47C38:L49C50 désigne la plage L3C2:L7C8 à laquelle on adjoint la plage L47C38:L49C50.
0.2.0.0.3Classeur
Les grands tableurs permettent d’utiliser facilement plusieurs feuilles de calcul, groupées dans le même fichier.
On appelle classeur le fichier enregistré par le tableur.
0.3Utilisation élémentaire
0.3.1Présentation
Je ne traiterai pas les § :
- lancement du tableur ;
- aide ;
- sortie (fermeture).
Pour ces points, , reportez-vous aux méthodes exposées dans le § concernant les traits communs des applications sous W4, dans le polycopié « Le micro-ordinateur ».
Rappel : prendre l’habitude de fermer proprement tous les classeurs ouverts avant l’arrêt.
0.3.1.0.1Généralités
Les explications données dans ce chapitre sont très générales et valables, sauf exception, pour tous les tableurs. Dans la pratique, lorsque vous travaillerez avec un logiciel donné, vous ferez quand même bien attention aux différences de manœuvres possibles dans le détail.
À ce propos, un conseil général, qui sera évidemment valable pour les texteurs et pour les SGBD (et pour toute catégorie de logiciel) : apprenez à raisonner en termes de tâches à exécuter (je veux effectuer telle opération) et non en termes de recettes à appliquer (j’appuie sur telle touche) : si vous comprenez POURQUOI vous faites ce que vous faites, vous arriverez plus facilement à vous adapter aux variantes d’une version à une autre ou même aux changements plus importants d’un logiciel à un autre.
Entre autres conséquences, c’est pourquoi j’expliquerai essentiellement l’utilisation des menus et des commandes, et non des icônes d’outils et encore moins des raccourcis. À ce propos, rappel sur le risque de mauvaise interprétation des symboles des icônes des boutons des barres d’outils (ouf !), et 2 exemples sous Excel : la disquette ne représente absolument pas la sauvegarde sur disquette, le pinceau ne représente pas un pinceau de colle pour l’opération Coller… Rappel du rappel : chaque année, pour le terminal, mon collègue et moi-même nous tendons lâchement ces pièges ignobles sous vos pas malhabiles, avec un succès qui ne se dément pas…
Un tableur utilise l'organisation de répertoires et de fichiers du SE sous lequel il tourne.
Pour Excel, les extensions à connaître sont .xls pour les classeurs, et .xlk pour les copies de sauvegarde de ces classeurs.
Enfin un rappel : comme d’habitude, vous pouvez la plupart du temps annuler la dernière opération si le résultat ne vous plait pas, avec Édition | Annuler, ou avec l’icône d’annulation, une flèche en arc de cercle vers l’arrière.
0.3.1.0.2Écran de base
On obtient après démarrage du logiciel l’écran de base, présentant en principe une feuille de calcul vierge. Voir exemple ci-après. Il est possible qu’on obtienne un écran différent. On se ramène au cas présent par la commande Fichier | Nouveau, voir ci-dessous au chapitre « Gestion des classeurs ».
0.3.1.0.3Exemple : écran de base de ClarisWorks 5
On reconnaît aisément tous les éléments étudiés dans le chapitre sur les interfaces graphiques :
- barre de titre (avec menu système, nom de l’application et titre du classeur, boutons de réduction etc. de l’application) ;
- barre de menus (avec bouton menu système du classeur et boutons de réduction etc. du classeur) ;
- 2 barres d’outils ;
- barre d’état ;
- les ascenseurs.
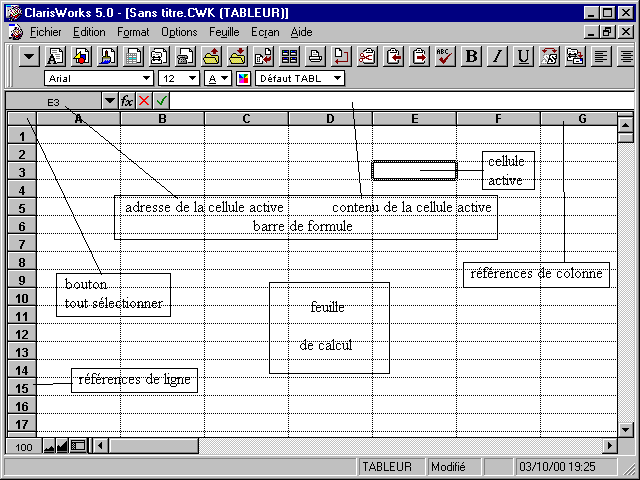
0.3.1.0.4Éléments spécifiques
On note en outre les éléments spécifiques aux tableurs :
- la barre de formule : c’est la barre située entre les barres d’outils et les références de colonnes ; on note principalement à gauche de cette barre l’adresse de la cellule active, et à droite la fenêtre rectangulaire blanche qui affichera ce qu’on frappe dans la cellule ;
- les références de lignes et de colonnes (ici en mode A1) ;
- le bouton de sélection de la feuille entière, appelé bouton « tout sélectionner » : c’est le rectangle gris situé en haut à gauche de la feuille, à l’intersection des références de lignes et des références de colonnes ;
- la feuille elle-même : c’est la grande fenêtre quadrillée ;
- la cellule active, repérable par une bordure plus épaisse (sur l’exemple, la cellule E3) ;
- le pointeur, généralement une grosse croix blanche.
Rappel : comme d’habitude, le pointeur de la souris change de forme selon sa position dans la fenêtre de travail, ce qui signale un changement de fonction.
0.3.1.0.5Méthode de travail
a- Comme toujours et partout, bien comprendre le problème posé ;
b- dessiner sur papier le tableau projeté, définir les textes et la présentation en général, noter toutes les formules de calcul en français ;
c- créer le cadre (textes, format des cellules) ;
d- entrer les formules et les noms de cellules ;
e- vérifier le bon fonctionnement avec un jeu d’essai ; effectuer la mise au point, éventuellement des améliorations ;
f- protéger les formules et les éléments fixes ;
g- tester les liens éventuels avec d’autres tableaux ;
h- sauvegarder régulièrement à chaque étape, et créer des copies de sécurité.
0.3.2Opérations sur les données et les cellules
Je prendrai dans les exemples de ce chapitre le cas d’Excel, par commodité pour le travail en TD. Si vous opérez sous un autre tableur, la plupart des manipulations seront les mêmes, mais il vous faudra parfois procéder aux adaptations nécessaires, notamment pour l’adressage en mode A1 ou l’adressage absolu.
Au départ, en principe, le tableur affiche une page vierge, et le nom dans la barre de titre est du genre “ sans titre ”, ou “ classeur1 ”. Il suffit alors de démarrer la frappe des données et des formules. Sinon, voir le § « créer un nouveau classeur » dans le chapitre suivant « gestion des classeurs ».
Rappel : comme pour les texteurs, généralement une commande s’applique à la portion sélectionnée.
Le plus souvent, on peut utiliser le menu contextuel du clic droit au lieu de passer par la barre de menus et les commandes, ou les icônes des barres d’outils.
Conseil : la plupart du temps, on positionne le curseur à l’aide de la souris. Cependant, il est parfois difficile de bien viser, surtout dans une formule compliquée, et il est plus rapide de le positionner, si la distance est courte, avec les flèches de déplacement.
0.3.2.0.1Frappe des données
Un tableur connaît plusieurs types de données. Nous utiliserons pour commencer 3 types : valeurs numériques, texte (ou chaîne de caractères), et formules.
Pour entrer une donnée, nombre ou texte, dans une cellule :
- rendre active la cellule dans laquelle on veut entrer la donnée, soit en cliquant à l’intérieur, soit en s’y rendant par les flèches de déplacement ;
- pour une valeur numérique : la taper tout simplement, avec son signe (le + étant facultatif) ; on remarque que ce qu’on frappe s’affiche dans la zone de gauche de la barre de formule ; si on s’est trompé, on annule en cliquant sur la croix rouge, sinon on valide soit en appuyant sur entrée, soit en cliquant sur le symbole de coche vert(e) ;
- pour un texte, idem.
0.3.2.0.2Frappe des formules
Une formule de tableur est une expression mathématique, qui fournit un résultat numérique, ou une expression logique, qui fournit un résultat logique.
Pour entrer une formule dans une cellule :
- évidemment, activer cette cellule ;
- taper le signe égal ;
- taper la formule ;
- valider (après avoir vérifié visuellement qu’il n’y a pas d’erreur de frappe).
Exemple, sur le cas d’une addition simple :
- on a une valeur quelconque dans la cellule L4C2, et une autre valeur dans L5C2 ; on vent faire apparaître le total dans L6C3 ;
- sélectionner L6C3 ;
- taper =L4C2+L5C2
- valider ;
- on voit avec émerveillement apparaître le total voulu à l’endroit voulu...
0.3.2.0.3Formules arithmétiques simples
Aucune difficulté, avec les 4 opérateurs de base bien connus :
+ addition ;
- soustraction ;
* multiplication ;
/ division.
0.3.2.0.4Remarques et conseils sur la frappe
a- rappel : noter que dans tous les cas, l’adresse de la cellule active apparaît à gauche dans la barre de formule, et son contenu à droite ; si la cellule contient une formule, la formule est affichée dans la zone de texte de la barre de formule, mais dans la cellule elle-même, c’est le résultat du calcul qui est affiché ;
b- normalement, les textes sont alignés à gauche, et les valeurs numériques à droite.
c- on a parfois besoin d’entrer un nombre qui soit considéré comme une chaîne de caractères et non comme une valeur numérique ; le faire précéder d’une apostrophe.
d- pour les formules, éviter tant qu’on ne maîtrise pas l’outil d’utiliser le symbole « fx » de la barre de formule, ou la fonction « insérer formule », ou « insérer fonction », ou « coller fonction » ; de toutes façons, il vous sera indispensable pour l’examen de savoir écrire vous-même une formule comportant diverses fonctions.
e- pour les adresses dans les formules : on peut, au lieu de taper l’adresse manuellement, l’obtenir en cliquant sur la cellule concernée ; application à l’exemple d’addition vu ci-dessus :
- début identique : sélectionner L6C3 et taper =
- cliquer sur la cellule L4C2, puis taper +
- cliquer sur la cellule L5C2, puis taper sur entrée
- on obtient évidemment le même résultat que ci-dessus, mais pas la même formule : Excel met les adresses en adressage relatif, ce qui donne dans notre exemple la formule :
=L(-2)C(-1)+L(-1)C(-1)
- on note avec satisfaction qu’on obtient ainsi directement une formule copiable !
f- signalons dès à présent une façon de transformer les adresses absolues en relatives ou inversement sous Excel : dans la barre de formule, sélectionner l’adresse à convertir, puis appuyer sur F4 ; appuyer plusieurs fois, observer attentivement les transformations, et noter la manœuvre dans un recoin de son cerveau facilement accessible.
g- pour corriger ou modifier le contenu d’une cellule : activer cette cellule ; cliquer dans la barre de formule pour placer le pointeur d’insertion à l’endroit voulu ; opérer comme sous un éditeur (touches gomme, suppression, flèches AV et AR, etc.) ; lorsqu’on a fini, valider.
0.3.2.0.5Opérations sur les cellules
a- Sélectionner des cellules :
1- cellules adjacentes, c’est-à-dire une plage : sélectionner la première cellule de la plage, appuyer sur le bouton gauche de la souris, garder appuyé, glisser jusqu’à la dernière cellule de la plage, lâcher le bouton : on constate que la sélection est inversée sur fond noir (sauf la première cellule qui reste blanche). Variante : sélectionner la première, appuyer sur MAJ flottante et garder appuyé, cliquer sur la dernière, lâcher MAJ. N.B. : en principe, la première est celle en haut à gauche et la dernière celle en bas à droite, mais ce n’est pas obligatoire. Dans tous les cas, la plage est rectangulaire.
2- cellules non adjacentes : sélectionner la première cellule ou plage, maintenir CTRL enfoncée, sélectionner les autres cellules ou plages, lâcher CTRL (pas possible sous tous les tableurs).
3- sélectionner une ligne ou une colonne entière : cliquer sur le n° de ligne ou le n° de colonne.
4- sélectionner plusieurs lignes ou plusieurs colonnes, adjacentes ou séparées : opérer comme pour les cellules.
5- sélectionner la feuille entière : comme indiqué plus haut au § « éléments spécifiques » du chapitre « écran de base » : cliquer sur le bouton « tout sélectionner » de sélection de la feuille entière (le rectangle gris situé en haut à gauche de la feuille, à l’intersection des références de lignes et des références de colonnes).
b- Annuler une sélection : cliquer au milieu, ou cliquer n’importe où.
c- Effacer le contenu de cellules : sélectionner les cellules dont il faut effacer le contenu, puis appuyer sur la touche “ suppression ”, ou faire Édition | Effacer, ou cliquer droit dans la sélection puis Effacer. Rappel : si on a des remords après avoir effacé, on peut restaurer l’état précédent par Édition | Annuler la dernière action.
d- Copier ou déplacer une cellule ou une plage :
- sélectionner la portion voulue ;
- Édition | Copier si on veut copier, Couper si on veut déplacer ; dans les 2 cas, le contenu de la sélection est copié dans le presse-papiers ;
- positionner le pointeur à l’endroit où on veut placer la portion voulue ; en fait, il suffit de sélectionner la 1ère cellule en haut à gauche ;
- Édition | Coller.
- dans le cas de la copie sous Excel, faire disparaître les pointillés clignotants résiduels en appuyant sur Échappe
- variante : clic droit dans la sélection, puis idem, et clic droit sur la destination ; ne fonctionne pas avec une sélection de cellules non adjacentes.
0.3.3Gestion des classeurs
0.3.3.0.1Créer un nouveau classeur
Idem texteur : au départ, la feuille affichée est vierge, et le nom du classeur est du genre “ sans titre ”, ou “ classeur 1 ”. Il suffit alors de démarrer la frappe du tableau.
Sinon (exemple sous Excel 9, à adapter le cas échéant) :
- Fichier | Nouveau | onglet Général
- si personne n’a bricolé votre tableur, il n’y a qu’une seule possibilité : classeur (c’est-à-dire le modèle ordinaire) ;
- 2-cliquer sur ce modèle, ou le sélectionner (il est d’ailleurs présélectionné) puis zéro K.
Éventuellement, maximiser la fenêtre de l’application et / ou celle du classeur pour travailler plus commodément.
Si on se trouve sous Excel en mode A1, pour passer au mode L1C1 :
- Outils | Options
- sélectionner l’onglet Général
- cocher la cas Style de référence L1C1
- cliquer sur OK
0.3.3.0.2Nommer et sauvegarder un classeur
Idem texteur. Admirons ci-dessous les miracles du copier-coller :
Conseil à appliquer en TD : lorsqu’on s’apprête à frapper un tableau, on est supposé avoir une idée de ce qu’on va faire, c’est à dire qu’on doit être capable d’inventer un nom représentatif du classeur qu’on va créer. Par exemple, si vous voulez étudier l’évolution de vos taxes foncières, vous l’appellerez « Taxes foncières ».
Si vous prévoyez plusieurs versions, ajoutez un numéro en vous inspirant de ce que j’ai expliqué dans le polycopié « Les texteurs » pour CVJOJO1.
Cela surprend les débutants, mais on s’y habitue : on peut très bien nommer et sauvegarder un classeur vide, c’est à dire une feuille blanche. Cela peut effectivement paraître bizarre, mais cela est intéressant pour les sauvegardes régulières.
Attention : pour cette première sauvegarde, il faut utiliser la commande Fichier | Enregistrer sous, et non “ Enregistrer ” simple. Cette commande provoque l’affichage d’une boîte de dialogue du genre de celle expliquée dans le polycopié « Les texteurs ».
 Rappel
du processus évident : on commence par sélectionner
l’unité et le répertoire dans lequel on veut
stocker le futur classeur ; ATTENTION : en TD, bien penser
à sélectionner votre disquette ! Taper le nom
choisi pour ce futur classeur ; enfin, penser à indiquer
le type sous lequel l’enregistrer ; il est inutile de
taper l’extension dans le nom : le tableur se charge
aimablement de l’ajouter (avec le point), en la choisissant
d’après le type que vous lui avez indiqué.
Rappel
du processus évident : on commence par sélectionner
l’unité et le répertoire dans lequel on veut
stocker le futur classeur ; ATTENTION : en TD, bien penser
à sélectionner votre disquette ! Taper le nom
choisi pour ce futur classeur ; enfin, penser à indiquer
le type sous lequel l’enregistrer ; il est inutile de
taper l’extension dans le nom : le tableur se charge
aimablement de l’ajouter (avec le point), en la choisissant
d’après le type que vous lui avez indiqué.
Je pense inutile de m’appesantir sur les fonctions des boutons “ Enregistrer ” et “ Annuler ”...
Rappels :
- attendre quelques secondes, les opérations d’écriture et de lecture sont plus longues sur disquette que sur disque dur ;
- remarquer que le nom qu’on vient de taper pour le classeur vient se substituer à celui figurant par défaut dans la barre de titre ;
- en TD, vous travaillez bien sûr comme vous voulez ; mais si vous ne suivez pas mes conseils, il sera inutile de tenter de m’apitoyer si vous avez perdu vos exercices ou vos interros de TD !
0.3.3.0.3Sauvegardes régulières et versions successives
Idem texteur. Admirons à nouveau les miracles du copier-coller :
Il est fortement conseillé de sauvegarder fréquemment son travail : ne jamais oublier que les logiciels, quels qu’ils soient, et à commencer par ceux de Microsoft, ne sont, pour reprendre l’expression délicieusement pudique employée dans la presse informatique, “ pas parfaitement stables ”, c’est à dire, traduit en français, qu’ils plantent de temps en temps sans faute de manœuvre de l’opérateur et sans que personne puisse expliquer pourquoi.
Différentes possibilités :
a- commande Fichier | Enregistrer ; attention : “ Enregistrer ” simple, et non “ Enregistrer sous ”, puisque le tableur connaît maintenant les paramètres de stockage du fichier : son nom, son emplacement (unité et chemin) et son type ;
b- un tableur comme Excel comporte un bouton d’enregistrement du classeur en cours (le 3ème en partant de la gauche sur la 1ère barre d’outils) ; cliquer sur ce bouton déclenche directement l’enregistrement ; équivalent à « Enregistrer ». RE-RAPPEL, ATTENTION : malheureusement, le dessin choisi pour ce bouton est trompeur : il représente une disquette, et le débutant est convaincu que, s’il clique dessus, son document sera automatiquement écrit sur sa disquette. Hélas, il n’en est rien ! L’écriture s’effectue dans le répertoire déterminé précédemment, ou dans le répertoire par défaut défini à l’installation du tableur... Ce qui fait que certains étudiants se retrouvent avec une disquette vide à l’examen de TD... pour la plus grande joie du prof : la correction est plus rapide ! Et pour enfoncer le clou, je re-répète que c’est, pour le terminal, une question piège toujours efficace malgré les mises en garde…
c- on peut mettre en place une sauvegarde à intervalles réguliers, ainsi qu’une copie de sauvegarde automatique, mais attention, pour Excel elles ne sont pas du tout au même endroit que pour Word, tant les produits Microsoft sont harmonisés :
Pour l’enregistrement automatique, regarder dans le menu Outils si quelqu’un l’a déjà installé ; sinon, il faut l’installer :
Outils | Macros complémentaires | cocher Enregistrement automatique | zéro K
Vous constatez que cette possibilité apparaît alors dans le menu Outils, avec une coche à bascule ;
Pour l’utiliser : cliquer sur Outils | Enregistrement automatique ;
Dans la boîte, cocher « Enregistrer toutes les X minutes », choisir une options (classeur actif seul ou tous les classeurs ouverts), décocher l’alerte, qui devient vite pénible.
Pour la copie de sauvegarde, l’option se trouve dans la boîte « enregistrer sous » : cliquer sur Outils | Options générales, et cocher « Créer une copie de sauvegarde ».
Point auquel il faut prêter une grande attention : chaque sauvegarde vient “ écraser ” la précédente, de telle sorte qu’il ne subsiste que la dernière en date. Si on veut sauvegarder des versions différentes (par exemple avec une présentation différente), il faut leur donner des noms différents, avec “ Enregistrer sous ”. Exemple : TABLO1, TABLO2, TABLO3, etc.
0.3.3.0.4Imprimer une feuille d’un classeur
Idem texteur. Encore un coup de copier-coller :
Conseils :
a- sauvegarder avant d’imprimer, au cas où on aurait un plantage quelconque pendant l’impression.
b- pour éviter de perdre du temps et de gaspiller du papier et de l’encre, impérativement utiliser la commande “ Aperçu avant impression ”, qui se trouve dans le menu Fichier.
Fichier | Imprimer
On obtient une boîte, il suffit de répondre aux questions.
Variante : cliquer sur l’icône imprimante, mais attention, envoi du document directement à l’imprimante sans passer par la boîte d’impression, ce qui peut être regrettable, par exemple si on ne veut imprimer que certaines pages, ou les pages paires, etc..
Conseil sous Excel :
On a parfois des phénomènes curieux : sortie de pages blanches, ou impression d’une page avec juste un point dessus, etc.. Il faut alors sélectionner la plage à imprimer, voir plus loin.
0.3.3.0.5Fermer un classeur
Idem texteur. Copier-coller :
Les tableurs permettent de fermer un classeur sans quitter le logiciel. Cela peut servir par exemple si on a ouvert plusieurs classeurs qu’on voulait consulter, et qu’on veut fermer ceux dont on n’a plus besoin tout en continuant à travailler sur les autres.
Fichier | Fermer
Variante : par le menu système du classeur (ne pas confondre avec le menu système de l’application).
Pour les logiciels qui n’offrent pas cette possibilité, on obtient le même résultat avec Fichier | Nouveau.
Rappel : certains tableurs vous rappellent aimablement à l’ordre si vous avez oublié de sauvegarder vos dernières modifications du tableau ; cependant il est impératif de fermer proprement un classseur, si on veut le retrouver et l’ouvrir facilement plus tard.
0.3.3.0.6Ouvrir un ancien classeur
Idem texteur. Copions-collons gaiement :
Pour travailler sur un ancien classeur, qui a été créé lors d’une session précédente, il faut l’ouvrir.
Fichier | Ouvrir
On obtient une boîte de dialogue qui est exactement la même que celle d’“ Enregistrer sous ” ; à cela près qu’elle fonctionne évidemment en sens inverse : on choisi le fichier qu’on veut ouvrir.
Certains tableurs affiche en bas du menu Fichier la liste des derniers fichiers utilisés (DFU) ; si on voit celui qu’on veut dans cette liste, il suffit de cliquer sur son nom pour l’ouvrir.
0.3.3.0.7Changer de feuille ou de classeur en cours de session
Lorsque le tableur présente plusieurs feuilles dans le classeur, on change de feuille active en cliquant sur son onglet, au-dessus de la barre d’état.
Pour changer de classeur, idem texteur. Copions-collons un dernier coup :
- enregistrer et sauvegarder le classeur en cours ;
- le fermer si on n’en a plus besoin ;
- charger le nouveau classeur sur lequel on veut travailler, soit création s’il n’existe pas encore, soit ouverture s’il existe déjà ;
- rappel : on peut bien entendu ouvrir plusieurs classeurs en parallèle ; par exemple on veut pouvoir consulter un ancien tableau pendant qu’on en tape un nouveau ; nous verrons plus loin les possibilités de présentation de plusieurs fenêtres de classeurs dans la fenêtre du tableur.
0.4TRAVAIL AMÉLIORÉ SOUS EXCEL 8
Excel est un tableur développé par Microsoft, et qui a succédé au célèbre et regretté Multiplan.
Les principales versions qu’on peut rencontrer à l’heure actuelle sont : Excel 7 (95), 8 (97), 9 (2000), sous Win 4.
À noter que Excel 6 n’existe pas : Microsoft a voulu coordonner les numéros de version de Word et d’Excel pour faire croire à leur homogénéité et leur coopérabilité. En fait, on observe un regrettable manque d’harmonie entre les interfaces de Word et d’Excel, quelles que soient les versions. Nous en donnerons des exemples par la suite.
À noter également qu’il existe des versions pour Macintosh, mais pas, à ma connaissance, pour d’autres SE.
Noter enfin que, dans ce chapitre, nous donnerons des manœuvres pour la version 8 (Excel 97). Si vous utilisez une autre version, ou un autre tableur, attention : les manœuvres pourront être plus ou moins différentes, certaines possibilités ne seront pas situées au même endroit, ou n’existeront pas, ou vous en verrez d’autres. Vous devrez donc en cas de besoin adapter ce que nous expliquons ici.
0.4.1Opérations de base spécifiques
0.4.1.1Classeurs
Nommer une feuille
Copier une feuille sur une autre, ou une sélection. Collage spécial | Tout.
Copier une feuille d’un classeur dans un autre classeur
Créer / Supprimer / Effacer une feuille
Nombre de feuilles dans un classeur
Recherche d’un classeur
Résumé et autres propriétés
Conversions de formats entre versions différentes, Macintosh, autres tableurs
0.4.1.2Feuille
- sélectionner la ligne (ou une cellule dans la ligne) au-dessus de laquelle on veut insérer une nouvelle ligne, puis Insertion | Lignes. La nouvelle ligne est insérée au-dessus.
- pour insérer plusieurs lignes d’un seul coup : idem, mais en sélectionnant le nombre voulu de lignes existantes.
- pour les colonnes, idem avec évidemment Insertion | Colonnes. La (les) nouvelle(s) colonne(s) est (sont) insérée(s) à gauche.
- sélectionner la ligne entière ou la colonne entière, puis Édition | Supprimer, ou clic droit | Supprimer.
- variante : se placer sur une cellule de la ligne ou de la colonne, puis Édition | Supprimer | Ligne entière, ou Colonne entière.
- plusieurs lignes ou plusieurs colonnes : idem.
0.4.1.3Fenêtres
Lorsqu’on travaille sur plusieurs feuilles dans un classeur, on peut les afficher simultanément. Procéder ainsi :
- créer une nouvelle fenêtre avec Fenêtre | Nouvelle fenêtre ; on remarque que, dans la barre de titre, le nom du classeur est suivi du signe deux-points et d’un numéro ; si on clique à nouveau sur Fenêtre, on a en bas les deux exemplaires, avec les n° 1 et 2 ;
- Fenêtre | Réorganiser, et choisir la présentation qu’on désire (là aussi, on se demande pourquoi Word 8 n’offre pas les mêmes choix...) ;
- activer dans chaque fenêtre la feuille qu’on veut afficher.
On peut faire de même si on a une seule feuille dans le classeur, mais qu’on désire l’afficher en plusieurs exemplaires, par exemple pour en voir différentes portions.
On revient à la situation initiale en fermant les fenêtres dont on n’a plus besoin, et en maximisant celle qui reste.
On peut également masquer une fenêtre : elle disparaît à la vue, mais n’est pas fermée pour autant. On la fait réapparaître avec Fenêtre | Afficher.
Une autre façon intéressante de travailler sur plusieurs parties d’une feuille est le fractionnement :
- Exemple : on a un grand tableau, avec à gauche des intitulés de lignes, ou au sommet des intitulés de colonnes. Au bout d’une vingtaine de lignes, les titres de colonnes disparaissent vers le haut, et on ne sait plus bien dans quelle colonne on doit taper les valeurs.
- cliquer sur Fenêtre | Fractionner ; on voit apparaître deux barres, une horizontale et une verticale, qui partagent la feuille en 4 zones indépendantes, appelées volets, dans lesquelles on peut se déplacer plus ou moins indépendamment. On règle convenablement la position de ces barres, dans notre exemple pour avoir les titres du haut (ou ceux de gauche), et on tape dans la zone du bas.
- on supprime le fractionnement avec Fenêtre | Supprimer le fractionnement.
- on peut, si nécessaire, figer, puis libérer les volets.
0.4.1.4Cellules
Notons d’abord que, sous Excel, la bordure de la cellule active présente un petit carré noir dans son coin inférieur droit. Ce petit carré est appelé « poignée de recopie ».
- une plage : pointer la première cellule, tenir MAJ appuyée, sélectionner la plage avec les flèches de déplacement. Variante : pointer la première, taper sur F8, flèches de déplacement, taper sur échappe pour sortir de la phase de sélection.
- une ligne ou une colonne entière : se placer sur une cellule quelconque de cette ligne ou de cette colonne : taper MAJ + espace pour une ligne, CTRL + espace pour une colonne.
- la feuille entière : dans n’importe quelle cellule : taper MAJ + CTRL +espace.
Sélectionner, pointer la bordure, la croix du pointeur devient une flèche ; glisser-poser à destination (ne fonctionne pas avec une sélection de cellules non contiguës).
- sélectionner, pointer la bordure, , la croix du pointeur devient une flèche ; maintenir CTRL appuyée (un tout petit signe + apparaît à côté de la flèche du pointeur), glisser-poser à l’endroit voulu, lâcher CTRL.
- autre méthode : sélectionner, pointer la poignée de recopie, la croix blanche épaisse du pointeur devient une croix noire fine ; glisser jusqu’à obtenir la copie voulue (ne fonctionne que pour des copies horizontales ou verticales).
Si on veut insérer la copie entre des cellules existantes, appuyer sur CTRL + MAJ lorsqu’on glisse.
Édition | Effacer offre des options d’effacement, alors que le clic droit ne permet que d’effacer le contenu.
Ne pas confondre Effacer et Supprimer.
Édition | Supprimer, ou clic droit | Supprimer, donne accès à deux possibilités de décalage des autres cellules.
- sélectionner ce qu’on veut ;
- Insertion | Nom | Définir
- on obtient une boîte « Définir un nom » ; en dessous de « Noms dans le classeur », on a une zone de texte pour la saisie des nouveaux noms, et une zone de liste, qui affiche les noms déjà existants (si c’est le cas, sinon elle est évidemment vide) ;
- on vérifie en bas, dans la zone « Fait référence à » que les adresses sont bien correctes, et on clique sur le bouton Ajouter ; le nouveau nom vient s’inscrire dans la liste en dessous.
Remarquer dans cette boîte « Définir » la possibilité de supprimer un nom : le sélectionner dans la liste, puis cliquer sur le bouton Supprimer.
Notons dès à présent la possibilité d’utilisation des noms dans les formules, à la place des adresses absolues (obligatoire sous des tableurs tels que ClarisWorks 5 car les adresses absolues n’existent pas).
Si le tableau sur lequel on travaille est grand, on peut se déplacer sur une cellule éloignée plus rapidement qu’en la cherchant avec les ascenseurs vertical et horizontal, en utilisant la commande Atteindre :
Édition | Atteindre, on a une boîte, on tape l’adresse de la cellule voulue dans la zone de saisie Référence, puis évidemment OK, et hop !, on s’y retrouve !
S’il s’agit d’une plage déjà nommée, on peut l’atteindre (et la sélectionner) de la même façon en sélectionnant son nom dans la liste en dessous de Atteindre.
Noter le bouton Cellules, qui donne accès à de nombreuses options avancées.
0.4.1.5Données
Excel peut créer automatiquement des séries, en ligne ou en colonne, pour certains types de données, notamment jours de la semaine, mois, dates, séries arithmétiques. Les possibilités sont accessibles par Édition | Recopier | Série.
Exemples :
- pour avoir les jours de la semaine : dans une cellule, taper lundi ; tirer sur la poignée de recopie.
- pour avoir simplement des numéros de ligne : taper 1 dans la 1ère cellule, 2 dans la 2ème, sélectionner les 2 cellules, tirer sur la poignée.
- pour avoir la liste en colonne des jours ouvrés entre le 15/06/2001 et le 10/08/2001 : taper 15/06/01 dans la cellule qui contiendra la 1ère date et sélectionner cette cellule ; Édition | Recopier | Série ; dans la boîte, cocher Colonnes, Chronologique, Jour ouvré ; dans la zone de texte Dernière valeur, taper 10/08/01 ; cliquer sur OK ; prendre un calendrier et vérifier. Noter que les américains veulent nous faire bosser le 14 juillet ! ! !
On peut également créer des séries personnalisées (par exemple la liste des départements de Rhône – Alpes) par Outils | Options | onglet Listes personnalisées.
0.4.1.6Mise en forme des cellules et des tableaux
Les possibilités de mise en forme des cellules et des tableaux sont nombreuses. Elles se trouvent dans le menu Format.
Noter que ces mises en formes s'appliquent à la sélection en cours, c'est-à-dire à un tableau aussi bien qu'à une cellule isolée.
Noter aussi que la plupart des possibilités courantes se retrouvent dans la barre de mise en forme.
On a accès à une boîte comportant 6 onglets, offrant entre autres différents formats préétablis de valeurs numériques (c’est normal pour un tableur !), et la plupart des possibilités de présentation qu’on peut voir sous un texteur (choix de la police, de la taille des caractères, gras, italique, etc.).
Il est inutile de s’attarder, car il suffit d’explorer ces onglets pour savoir les utiliser.
Vous devez étudier surtout :
- onglet Nombre : formats Standard, Nombre (avec le nombre de décimales et le séparateur de milliers), Date, Texte ;
- onglet Alignement : noter l’aiguille qui permet d’orienter un texte de –90° à +90°. On regrette sans comprendre qu’il n’y ait pas l’équivalent dans Word 8 ! (les 3 possibilités d’orientation dans un tableau Word 8 paraissent bien maigrelettes à côté !) ; noter également la possibilité de centrer un titre sur plusieurs colonnes ;
- onglet Police ;
- onglet Bordure.
Permet d’ajuster la hauteur ou la largeur ; il faut évidemment avoir sélectionné auparavant.
Une option intéressante est l’ajustement automatique, appliqué à tout le tableau, pour le resserrer lorsque nécessaire, pour une impression par exemple.
Dans la plupart des commandes vues ci-dessus, vous avez noté qu’on peut masquer des cellules, des lignes, des colonnes, ou des feuilles.
On les fait réapparaître avec Afficher.
Format | Mise en forme automatique permet, comme son nom l’indique, la mise en forme (automatique !) d’un tableau selon diverses présentations prédéterminées, qu’on choisit dans la liste de gauche (intitulée Format du tableau), et on en a un aperçu dans la fenêtre... Aperçu ( !) à droite.
Format | Cellule, mais appliqué à la sélection du tableau.
0.4.1.7Exercice
Pour ces exercices, créer dans le classeur « factures » les feuilles « facture 1 », « facture 2 », etc..
Améliorer la présentation de la facture vue en amphi :
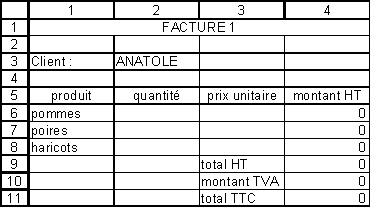
0.4.2Les fonctions
Excel connaît un très grand nombre de fonctions, classées en plusieurs catégories, dont la liste apparaît lorsqu’on clique sur Insertion | Fonction, ou sur le bouton « fx » dans la barre d’outils.
Nous ne nous servirons ici que des quelques fonctions mathématiques et logiques simples suivantes :
- SOMME, MOYENNE, NB ;
- SI, ET, OU, NON.
Rappelons qu’on peut utiliser les noms de cellules ou de plages à la place des adresses absolues dans les formules.
On peut utiliser Insertion | Fonction, ou cliquer sur le bouton « fx » de la barre d’outils, ou cliquer sur le signe « = » de la barre de formule, pour la somme on peut employer le bouton « sigma automatique », mais il reste obligatoire pour une bonne compréhension (et pour l’examen ! ! !) de savoir concevoir une formule et de savoir la taper soi-même directement au clavier.
0.4.2.1Somme, Moyenne, Nb
SOMME(adresse début:adresse fin)
MOYENNE(adresse début:adresse fin)
NB(adresse début:adresse fin) : renvoie le nombre de cellules contenant des valeurs numériques.
0.4.2.2Si
SI(condition;valeur si vrai;valeur si faux)
Voir cours d’algorithmie sur les alternatives.
0.4.2.3Opérateurs logiques
ET(argument1;argument2;argument3;etc..)
OU(argument1;argument2;argument3;etc..)
NON(argument)
0.4.2.4Exercices
0.4.2.4.1Énoncés
Reprenez le classeur FACTURES créé précédemment. Copiez la facture de la feuille Facture1 dans une autre feuille, puis renommer cette autre feuille Facture2. Dans Facture2, vous allez tout simplement dans la cellule L9C4 remplacer la formule d’addition des 3 cellules du dessus par une formule utilisant la fonction SOMME.
Copiez la feuille Facture2 dans la feuille Facture3. Dans Facture3, on veut maintenant paramétrer le taux de TVA de la façon indiquée sur la copie d’écran ci-dessous :
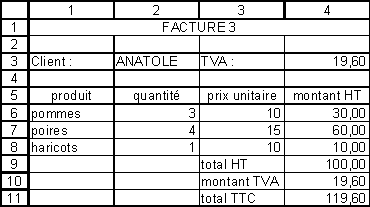
Attention : on veut pouvoir modifier le taux contenu dans la cellule L3C4 sans avoir à retaper la formule de calcul du montant de la TVA, dans la cellule L10C4.
Copiez la feuille Facture3 dans la feuille Facture4. On imagine maintenant qu’on vend 2 catégories de produits, soumis à deux taux de TVA différents. On modifie donc la présentation selon la copie d’écran ci-dessous :
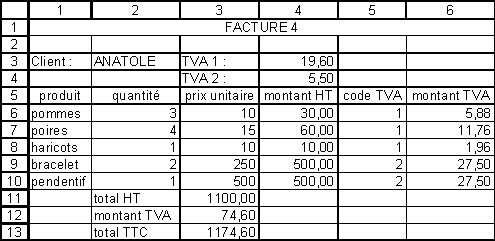
On suppose, pour simplifier, qu’il n’y a que 2 codes TVA possibles, et qu’il n’y a pas d’erreur de frappe de ce code.
Attention : on a inséré 2 lignes, 9 et 10, ce qui décale les autres d’autant.
Idem Facture4, mais on veut se prémunir contre des erreurs de frappe du code TVA, voir exemple ci-dessous :

Attention : pour simplifier, on ne s’occupe pas de faire apparaître un message d’erreur dans ces 3 lignes. Bien noter cependant que la 12 et la 13 sont fausses.
Monsieur RICHPRO est un ignoble et répugnant bourgeois capitaliste. Il exploite honteusement la misère de pauvres étudiants faméliques (et méritants, cela va de soi) en leur louant, à des prix exorbitants et prohibitifs, des gourbis sordides et insalubres. Avec les profits illégaux et non déclarés ainsi réalisés, il s’est offert un superbe K12, 15 GHz, 80 To de RAM, et Excelsior 15. Il vous demande de concevoir diverses fiches pour surveiller les règlements de ses locataires.
Vous concevez, dans un classeur « LOCATAIRES », une structure, dans laquelle il y aura plus tard les données proprement dites, c’est-à-dire le nom du locataire et les loyers dus et les règlements successifs. Ce modèle se présente comme suit :
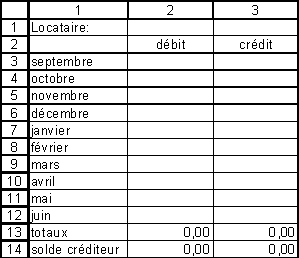
Évidemment, vous créez cette structure dans une 1ère feuille, appelée Locataire, et vous créez une feuille par locataire (portant chacune le nom du locataire concerné, c’est original...) par des copier - coller à partir de ce modèle, comme vu plus haut dans le paragraphe opérations de base sur les classeurs ; dans notre exemple créez les fiches de PAUL et de PIERRE.
On peut évidemment améliorer les formules, en faisant afficher une cellule blanche au lieu de 0,00 dans le solde en L14C2 ou en L14C3 selon les cas, et le texte « solde nul » en L14C1 si le solde est nul.
Créer une feuille Locataire2, la précédente étant, illico presto, renommée Locataire1.
Bien sûr, pour pouvoir faire des essais cohérents, supprimer ou effacer les feuilles PAUL et PIERRE, et les recréer à partir de la structure Locataire2.
On complète la fiche des locataires par une colonne 4 qui contiendra, pour chaque mois, le message « insuffisant » ou « trop perçu », selon les cas, selon l’exemple sur la fiche de JACQUES :

0.4.2.4.2Corrigés
Il suffit tout simplement d’effacer le contenu de cette cellule L9C4, et de taper :
=SOMME(L(-3)C:L(-1)C)
Effacer le contenu de L10C4, et taper la formule :
=L(-1)C*L3C4/100
Variante :
Taper le signe = (noter que = apparaît dans la barre de formule), cliquer sur la cellule L9C4 (noter les pointillés clignotants autour de cette cellule, et que L(-1)C apparaît dans la barre de formule), taper le signe * (noter que les pointillés clignotants disparaissent, et qu’on a * dans la barre de formule), cliquer sur L3C4, sélectionner L(-7)C dans la barre de formule, appuyer sur F4 (noter que dans la barre, L(-7)C se transforme en L3C4), taper sur Entrée. Revenir sur L10C4 pour observer que la formule est la même que celle qu’on a tapée dans la 1ère solution.
Les formules sont :
- en L6C6, copiée jusqu’en L10C6 :
=SI(LC(-1)=1;LC(-2)*L3C4/100;LC(-2)*L4C4/100)
- en L11C3 :
=SOMME(L(-5)C(1):L(-1)C(1))
- en L12C3 :
=SOMME(L(-6)C(3):L(-2)C(3))
Il suffit de compléter la formule en L6C6 (sans oublier de la copier !) :
=SI(LC(-1)=1;LC(-2)*L3C4/100;SI(LC(-1)=2;LC(-2)*L4C4/100;"erreur de code"))
Noter les deux parenthèses fermantes à la fin de la formule ! ! !
Les formules importantes sont :
- en L14C1 :
=SI(L(-1)C(1)-L(-1)C(2)>0;"solde débiteur";"solde créditeur")
- en L14C2, la formule du solde débiteur :
=SI(L(-1)C>L(-1)C(1);L(-1)C-L(-1)C(1);0)
- en L14C3, la formule du solde créditeur :
=SI(L(-1)C>L(-1)C(-1);L(-1)C-L(-1)C(-1);0)
On voit le résultat sur les 2 exemples de PAUL et de PIERRE :
|
|
|
Attention : ces 2 fiches sont côte à côte sur le polycopié pour tenir moins de place, mais elles doivent être sur 2 feuilles différentes dans le classeur.
Formules :
- en L14C1 :
=SI(L(-1)C(1)-L(-1)C(2)>0;"solde débiteur";SI(L(-1)C(1)-L(-1)C(2)=0;
"solde nul";"solde créditeur"))
N.B. La formule est en 2 lignes parce qu’elle ne tient pas sur une seule ligne, mais elle est bien sûr à taper en une seule fois.
- en L14C2 :
=SI(L(-1)C>L(-1)C(1);L(-1)C-L(-1)C(1);"")
- en L14C3, idem, mutandis mutatis.
Formule en L3C4, à copier jusqu’en L12C4 :
=SI(LC(-2)>LC(-1);"insuffisant";SI(LC(-1)>LC(-2);"trop perçu";""))
0.4.3Exploitation des données
0.4.3.1Tri
Le tri va physiquement bouleverser le tableau de départ. Il convient donc de prendre un certain nombre de précautions, par exemple :
- créer une copie du tableau et travailler sur la copie. Exemple : la feuille TAB sera copiée dans la feuille TAB2. En cas de catastrophe, on efface TAB2 et on repart de TAB ; en cas de succès, on efface TAB, et on renomme TAB2 en TAB ;
- insérer quelque part, par exemple à l’extrême gauche ou à l’extrême droite du tableau, une colonne contenant les numéros de ligne : on pourra ainsi retrouver le tableau de départ en triant sur ce numéro de ligne (évidemment, utiliser pour créer ces numéros la série arithmétique comme vu plus haut) ;
- supprimer les lignes qui pourraient venir perturber le bon résultat du tri, par exemple les lignes de sous-totaux ;
- sur les anciennes versions d’Excel, veiller à délimiter la partie à trier par des lignes et des colonnes vides, et insérer une ligne blanche entre le titre général et les intitulés de colonnes ;
- éventuellement compléter le tableau avant le tri en créant des colonnes contenant le code d’identification nécessaire.
a- Il n’y a pas vraiment besoin de sélectionner la plage à trier : Excel 8 est suffisamment malin, il faut le reconnaître, pour déterminer la plupart du temps ce qu’il a à faire. Il suffit de cliquer n’importe où dans le tableau.
b- Données | Trier, on obtient une boîte dans laquelle on peut choisir plusieurs critères de tri, appelés clefs, ainsi que l’ordre croissant ou décroissant. On remarque que, si on a coché Oui en dessous de Ligne de titres, Excel affiche aimablement les intitulés de colonnes dans les zones de saisie, afin de faciliter le travail de l’utilisateur. Si on coche Non, il se borne à afficher les numéros de colonnes. Un regret : les options permettant d’obtenir un classement par jour de la semaine ou par mois ne s’appliquent qu’à la 1ère clef. Si ce critère est en 2ème ou 3ème position, il faut procéder à une pirouette, que je vous laisse la joie de chercher.
c- On peut trier les colonnes au lieu de trier les lignes, en cochant « De la gauche vers la droite » en dessous de « Trier », dans la boîte d’options.
a- Soit, dans un nouveau classeur VENTES, que vous allez créer, un tableau de ventes de divers produits dans divers pays d’Europe, représenté ci-dessous.
N.B. Ne vous fatiguez pas à taper exactement les valeurs numériques qui figurent dans les colonnes 2, 3 et 4 (à moins que vous ne vouliez vérifier vos résultats par rapport aux miens). Tapez n’importe quoi, le plus rapidement possible : on s’intéresse aux formules, pas aux données, il s’agit simplement d’avoir des données de base pour pouvoir calculer les totaux.
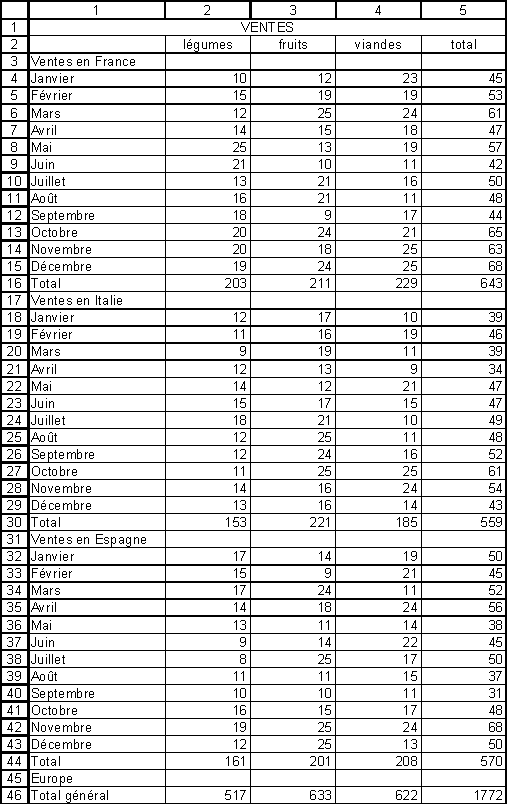
b- Nous commençons par copier ce tableau de la feuille 1 (nommée Ventes1) à la feuille 2 (nommée Ventes2), puis nous le modifions comme indiqué sur VENTES 2 ci-dessous.
N.B. Excel refuse d’insérer une colonne à gauche, du fait que nous avons centré le titre « VENTES 2 » sur plusieurs colonnes. Or non seulement nous voulons insérer ces numéros à gauche, mais encore nous avons besoin d’insérer une colonne pour y mettre le nom du pays. Il nous faut auparavant « dé-fusionner » les cellules du titre par Format | Cellule | Alignement | décocher Fusionner les cellules. Insérer la colonne de gauche (pour les n°), et recentrer le titre après ! Noter au passage le résultat de la commande Format | Colonne | Ajustement automatique pour resserrer le tableau Excel qui, sans cela, aurait débordé sur les marges de la présente page Word.
Petit exercice au passage : examinez ce tableau, il contient une erreur de manipulation de ma part. Cherchez avant de regarder la réponse en dessous.
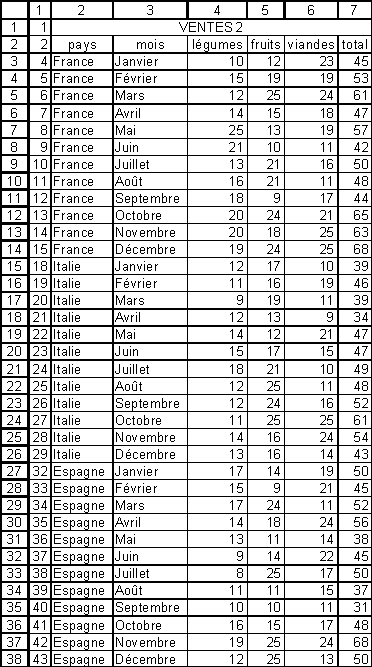
Réponse : après avoir supprimé les titres intermédiaires, j’aurais dû renuméroter la colonne 1 : il manque les n° de ligne 3, 16, 17, 30 et 31 ! Je m’en suis aperçu après avoir inséré ce tableau, et je n’ai pas eu le courage de recommencer !
c- Nous allons maintenant le trier sur le mois en majeur, et sur le total en mineur : on clique n’importe où dans le tableau ; Données | Trier ; pour la 1ère clef, choisir mois, croissant ; ne pas oublier de cliquer sur le bouton Options, et de sélectionner «janvier, février... » dans la zone « Première clef de l’ordre de tri » ; Ensuite, sélectionner Puis par Total décroissant ; enfin, évidemment, cliquer sur zéro qua. On doit obtenir le résultat ci-après.
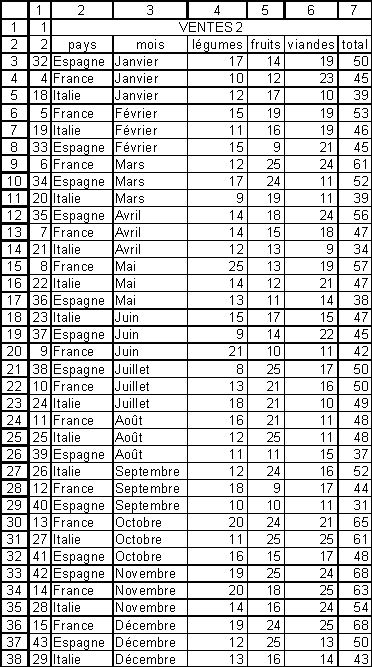
0.4.3.2Liaison
On peut avoir besoin dans un tableau de reporter tout ou partie d’un autre tableau. La liaison permet d’avoir une mise à jour automatique dans le tableau de destination en cas de modification des données de base dans le tableau de départ.
La liaison s’effectue grâce à l’option « Coller avec liaison » dans la commande « Collage spécial » du menu Édition.
On peut réaliser des liaisons successives, en cascade.
Entre autres possibilités, la liaison offre celle de scinder un gros tableau en plusieurs petits : certains contiendront les données de base à saisir, et certains autres contiendront uniquement les résultats élaborés, ainsi plus faciles à manier.
Reprenons le classeur LOCATAIRES, créé précédemment. On imagine, bien sûr, qu’on a plusieurs locataires, mais nous nous limiterons à PAUL et PIERRE dans notre exemple. Nous voulons obtenir un tableau récapitulatif des soldes des différents locataires :
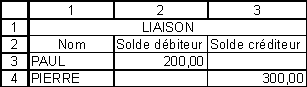
Nommer une feuille « Liaison ». Dans cette feuille, en ligne 1, le titre « LIAISON », en ligne 2, les intitulés de colonnes « Nom » (colonne 1), « Solde débiteur » (colonne 2), et « Solde créditeur » (colonne 3).
Activer la feuille de PAUL. Sélectionner L1C2, la copier. Activer la fiche LIAISON. Sélectionner L3C1. Édition | Collage spécial, cliquer sur Coller avec liaison : on voit apparaître le nom de PAUL à l’endroit voulu.
Retourner sur la fiche de PAUL. Sélectionner L14C2:L14C3, et même manœuvre pour coller cette plage sur L3C2:L3C3 de LIAISON. On voit les soldes à côté du nom de PAUL.
Idem pour PIERRE.
Revenir sur les fiches de PAUL et de PIERRE, faire quelques essais de modification des débits et des crédits, et vérifier à chaque fois le bon report sur la fiche LIAISON.
0.4.3.3Consolidation
La consolidation consiste à regrouper des données de différents tableaux pour obtenir une synthèse. Elle peut ressembler ainsi à l’opération vue dans le chapitre précédent, mais en diffère beaucoup dans son fonctionnement, et permet de ne pas perdre les détails.
Il en existe plusieurs variantes. Celle que nous exposons ici exige que les données à consolider soient disposées exactement aux mêmes endroits dans les tableaux de départ. Elle exige également des précautions que nous exposerons dans l’exemple ci-dessous.
La consolidation s’effectue par Données | Consolider. On obtient une boîte qu’il faut renseigner, puis le tableau consolidé.
La fenêtre de ce tableau comporte tout à gauche, à gauche des numéros de ligne, une colonne de signes « + » avec à gauche du bouton de sélection de feuille deux boutons « 1 » et « 2 ». Voir copie d’écran ci-dessous. Tous ces boutons servent aux niveaux de visualisation, c’est-à-dire à développer pour avoir le détail, ou à réduire pour avoir le résumé, les lignes concernées. Dans l’exemple ci-dessous, le détail de décembre ligne 14 est donné au dessus, en lignes 12 et 13.
Reprendre le classeur LOCATAIRES. On veut obtenir un tableau reprenant les lignes mensuelles des locataires, et non plus uniquement les soldes :
Nommer une feuille CONSOLIDATION. Copier sur cette feuille la structure Locataire2, de façon à avoir la structure commune sur cette feuille (les mêmes zones aux mêmes endroits). Effacer « Locataire », taper le titre « CONSOLIDATION » et le centrer sur les 3 colonnes.
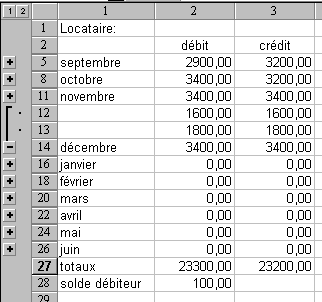
Revenir sur les fiches de PAUL et de PIERRE, mettre des zéros dans toutes les lignes où il n’y a pas encore de montants, car sinon la frappe ultérieure de débits ou de crédits futurs ne sera pas consolidée pour les mois où il y avait des lignes blanches.
Sélectionner sur la fiche CONSOLIDATION la plage L3C2:L12C3. Données | Consolider. Laisser la fonction Somme. Cliquer dans la zone Référence. Activer la fiche de PAUL. On voit apparaître « PAUL! » dans cette zone Référence. Cliquer sur le carré comportant une flèche rouge à l’extrémité droite de cette zone. La boîte se réduit à une barre, et permet ainsi de voir la plage de données de PAUL. Sélectionner la plage L3C2:L12C3 de PAUL. On voit cette référence s’écrire dans la zone de la barre Consolider, après PAUL!. Cliquer à nouveau sur la flèche rouge de Consolider, la boîte se déroule à nouveau. Cliquer sur Ajouter, la référence vient se copier en dessous, dans la liste Références source, qui était vide jusqu’à présent. Effacer PAUL!L3C2:L12C3 dans la zone de saisie. Ne pas oublier de cocher Lier aux données source ! Ne pas cliquer sur zéro qua.
Idem pour PIERRE, et cliquer sur zéro qua.
Comme pour l’exemple sur la liaison ci-dessus, revenir sur les fiches de PAUL et de PIERRE, faire quelques essais de modification des débits et des crédits, et vérifier à chaque fois le bon report sur la fiche CONSOLIDATION.
ATTENTION :
- manœuvrer avec beaucoup de soin, car en cas de faux-pas, Excel se dérègle, et on ne peut plus rien avoir de bon, il faut supprimer la feuille, et tout recommencer.
- remarquer que le solde et les totaux ne signifient plus rien. Chercher pourquoi...
- en tirer la conclusion qu’on aurait dû effacer les lignes 13 et 14, tout au début, lorsqu’on a créé la feuille Consolidation par copie de la feuille Locataire2.
0.4.3.4Sous-totaux
À faire sur Ventes3, copie de Ventes2.
0.4.4Manœuvres diverses
Annuler répéter des commandes
Indications de la barre d’état
Affichage et déplacement des barres d’outils
Compagnon
0.4.4.1Mise en page et impression
Fichier | Mise en page ; on a une boîte à 4 onglets, qu’il suffit d’explorer ; noter dans Page l’orientation Portrait ou Paysage, dans Marges Centrer sur la page horizontalement et verticalement, les choix dans En-tête / Pied de page, et dans Feuille l’impression du quadrillage et des numéros (appelés en-têtes) de lignes et de colonnes.
Fichier | Imprimer : noter que la boîte présente par rapport à celle de Word 8 des différences qui ne sont pas toutes justifiées par la différence de nature des deux logiciels... Par exemple l’étendue, le bouton Options, le bouton Aperçu, l’impression des pages paires et impaires (qui permet de faire de l’impression recto – verso sous Word).
Astuce : mode frappe dans l’aperçu avant impression.
0.4.4.1.1Adapter l’écran et l’espace de travail
0.4.4.1.2Affichage des diverses barres
0.4.4.1.3Affichage normal, plein écran, zoom
0.4.4.2Sauvegarde et enregistrement automatique
C’est l’un des points de dissemblance entre Word et Excel :
- sous Word, il y a 2 façons de mettre en fonctionnement la sauvegarde et l’enregistrement automatique : soit dans Outils | Options | Enregistrement, on coche Créer une copie de sauvegarde et Enregistrer les infos toutes les ... minutes, soit dans Fichier | Enregistrer sous | Options, on accède à l’onglet précédent ;
- sous Excel, ces 2 possibilités sont séparées : on accède à coche Créer une copie de sauvegarde par Fichier | Enregistrer sous | Options, et pour Enregistrement automatique toutes les ... minutes, il faut préalablement installer une macro complémentaire dans le menu Outils...
0.4.4.3Dessin
0.4.4.4Graphiques
Deuxième type de feuille : feuille graphique.
On crée des graphiques par Insertion | Graphiques, qui lance un assistant graphique fort bien constitué.
Reprendre le classeur VENTES utilisé pour le tri, et expérimenter cet assistant, sur diverses sélections de VENTES1 et de VENTES2, pour bien observer son maniement. Commencer sur des sélections simples, pour mieux comprendre.
0.4.4.5Insertions d’objets
Rappel : on peut, avec plus ou moins de bonheur, échanger des objets divers entre deux applications tournant sous Windows, par l’intermédiaire du Presse-papiers.
Deux moyens : le menu Insertion et la célèbre opération Copier – Coller.
Diverses possibilités s’offrent en bas du menu Insertion : Image, Carte ou Objet.
- Image : noter surtout la possibilité de dessiner des organigrammes hiérarchiques, et l’importation d’images de numériseur ;
- Carte : le pointeur croix blanche épaisse se transforme en croix noire fine ; appuyer sur le bouton gauche, glisser pour dessiner un rectangle, lâcher le bouton ; Excel propose quelques possibilités de cartes ; lorsque la carte est affichée, on obtient quelques possibilités supplémentaires en cliquant droit dessus ; si on a sélectionné un tableau de valeurs numériques avec une colonne de noms de départements ou de pays, cela se complique...
- Objet : noter l’importation d’objets Wordperfect et Quattro Pro, mais pas Wordpro ni 1-2-3.
Collage spécial, avec ou sans liaison.
0.4.4.6Astuces et raccourcis
Raccourcis :
Changer de feuille : Ctrl + PgSv (page suivante) ou Ctrl + PgPr (page précédente)
Passer à la ligne dans une cellule : Alt + Entrée
Sélectionner :
Une plage : sélectionner la 1ère cellule, puis flèches avec Maj appuyée.
La colonne active : Ctrl + Espace
La ligne active : Maj + Espace
Toute la feuille : Ctrl + Maj + Espace, ou Ctrl + a
Déplacer (ou insérer), copier une sélection :
Pointer la bordure de la plage, glisser-poser (en appuyant sur Maj pour insérer, observer le trait grisé horizontal ou vertical, et faire attention aux décalages provoqués par l'insertion), en appuyant sur Ctrl pour copier (observer le petit signe + qui apparaît à côté du pointeur, et faire attention au remplacement des cellules de destination).
0.5DU BOULOT DE PRO SOUS EXCEL 8
Pourquoi cette concurrence entre les produits Microsoft : Word essaie de faire des vrais tableaux de calcul, Excel essaie de faire de l’importation de textes Wordperfect...
Les « membres de la famille Microsoft Office », ainsi qu’il est fièrement proclamé sur l’image de chargement des composants, sont-ils des frères ennemis ?
Personnaliser les menus et les barres d’outils
0.5.1Installation et lancement
Installer et désinstaller
Rustines : SR1 et SR2 pour MS Office 97.
Ouverture automatique d’un classeur au lancement.
0.5.2Tableaux croisés dynamiques
Sur Ventes4.
0.5.3Bases de données
0.5.4Analyse et calculs
0.5.4.1Solveur
0.5.4.2Fonctions avancées
0.5.5Les grands tableaux
Grouper et créer un plan.
0.5.6Divers
Dans Format | Cellule | Protection :
- le verrouillage permet d’interdire la modification des cellules protégées (par exemple celles contenant des textes fixes, et surtout des formules) lorsque la feuille est elle-même protégée (avec éventuellement un mot de passe, facultatif) dans Outils | Protection | Protéger la feuille ;
- on peut aussi masquer la cellule.
Permet de créer et conserver des styles personnels.
Utiliser, créer.
0.5.6.0.1Macros complémentaires
0.5.6.0.2Travail de groupe
0.5.6.0.3Internet
0.5.7Macros
- Outils | Macro (sans « s ») | Macros (avec « s »)
- taper le nom de la macro, puis Créer
- on a une fenêtre Visual Basic
- taper le texte de la macro
- fermer la fenêtre Visual Basic : La macro est sauvegardée sous le nom donné.
Outils | Macro | Macros, choisir la macro dans la liste, puis Exécuter.
Sub Bonjour()
Dim A As String
A = InputBox("Tapez votre nom :")
B = A
MsgBox ("Bonjour " & B)
End Sub
Sub Bonjour2()
Dim A As String
A = InputBox("Tapez votre nom :", "Boîte de saisie du nom", "Votre nom")
B = A
texte = "Bonjour " & B
bouton = vbOKOnly
titre = "Boîte d'affichage du nom"
réponse = MsgBox(texte, bouton, titre)
End Sub
Sub Bonjour3()
A$ = InputBox$("Tapez votre nom :", "Boîte de saisie du nom", "votre nom")
B$ = A$
codesexe = Val(InputBox$("Tapez votre code sexe de la Sécu :", "Boîte de saisie du code sexe", "0"))
If codesexe = 1 Then
texte = "Bonjour monsieur " & B
titre = "Boîte d'affichage pour hommes"
Else
texte = "Bonjour madame " & B
titre = "Boîte d'affichage pour femmes"
End If
bouton = vbOKOnly
réponse = MsgBox(texte, bouton, titre)
End Sub